XMTrading(エックスエム)のリアル口座は、公式HPでXMTradingプロフィールの登録やメールアドレスの認証、必要な書類の提出などをするだけで開設できます。
口座開設に必要な書類はスマホで撮影した画像で良く、誰でもスマホ一つあれば簡単に口座開設が可能です。
当記事では、海外FX初心者でも分かるように、XMのリアル口座開設方法や口座認証の手順、注意点などを画像付きで解説しています。
XMTrading口座開設の流れや条件
まず最初にXMのリアル口座開設はどのような流れで行うか、また口座開設にはどんな条件があるか簡単に紹介します。
XMリアル口座開設の流れ
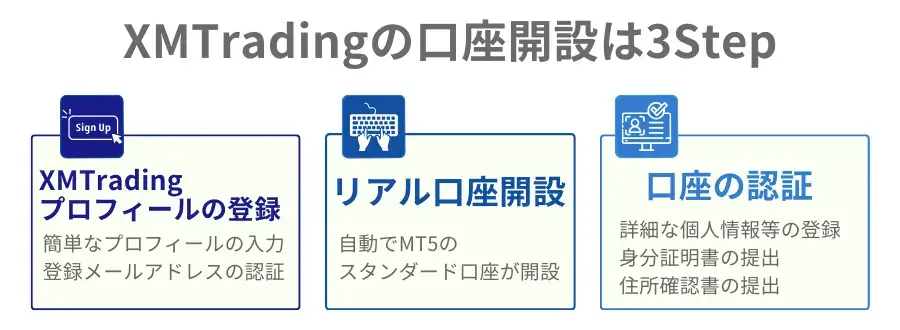
XMの口座開設は、大きく分けると「XMTradingプロフィールの登録」「リアル口座の開設」「口座の認証」の3段階です。
具体的には、まずXM公式サイトで簡単な個人情報の入力やメールアドレスの認証をしてXMTradingプロフィールの登録をすると、自動でMT5のスタンダード口座が開設されます。
この時点ではまだ取引はできず、その後、XM会員ページで更に詳細な個人情報の入力や本人確認書類の提出などをすることで全ての手続きが完了し、XMで取引できるようになります。
XM口座開設の条件・対象
XMで口座開設をする場合、口座開設の条件が4つあります。特に難しい条件はありませんが、事前に確認しておきましょう。
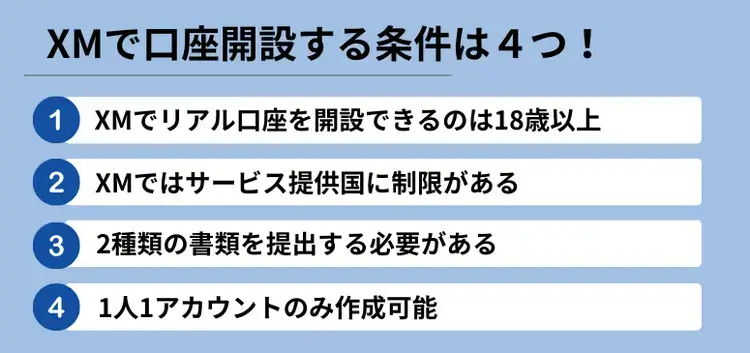
1.XMでリアル口座を開設できるのは満18歳以上
XMのリアル口座は、日本国内に居住する18歳以上の方なら誰でも口座開設可能です。
2.XMではサービス提供国に制限がある
XMは海外に居住している場合も利用できますが、居住国によって登録可否が異なり、米国やカナダ、北朝鮮など一部の国に居住している場合は、日本人であっても登録はできません。
3.2種類の書類を提出する必要がある
XMでは口座開設時に、身分証明書と住所確認書類、2種類の書類を提出する必要があります。
2種類の書類の承認が完了しないとXMで取引はできません。
4.1人1アカウントのみ作成可能
XMでは1つのメールアドレスにつき1つのアカウントを作成できますが、複数アカウントの作成はできません。
複数アカウントの作成が発覚すると、出金拒否や利益没収・口座凍結などのペナルティを受ける可能性があります。
XMTradingプロフィールの登録方法
XMではまず最初にXMTradingプロフィールの登録をします。
簡単な入力と登録するメールアドレスの認証だけなので、1~2分程度ですぐに登録できます。
XMTradingプロフィールの登録ページへアクセス
まずXM公式HPの【口座を開設する】ボタンをクリックしてプロフィール登録ページを開きます。
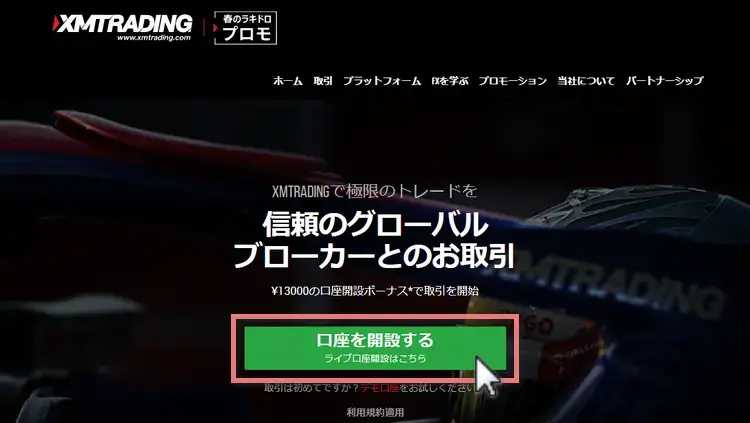
必要事項の入力(XMプロフィールの登録)
現在居住している国とXMの運営会社を選択します。
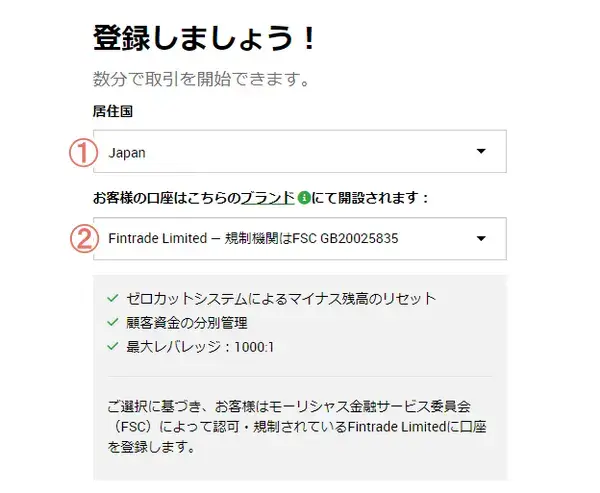
| ①居住国 | 現在の居住している国を選択 |
|---|---|
| ②ブランド | Tradexfin LimitedかFintrade Limitedから選択 |
XMに登録するメールアドレスとパスワードを入力します。
XMからのお知らせは全てメールで届くので、普段から利用しているメールアドレスで登録するのがおすすめです。
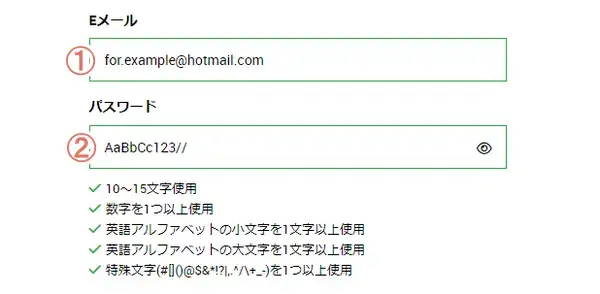
| ①Eメール | XMに登録するメールアドレスを入力 |
|---|---|
| ②パスワード | 10~15文字で英語大文字・小文字・数字・特殊記号を全て含めて入力 |
XMからのメールマガジンの受信に同意して、【登録】を選択します。
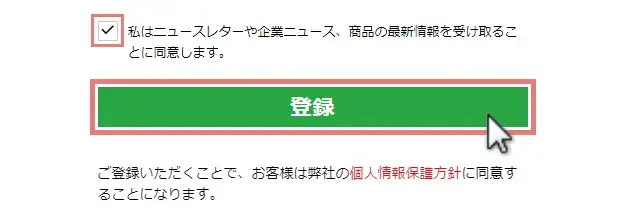
入力が全て終わると、下記画面が表示され、登録メールアドレスに認証メールが届くので確認しましょう。
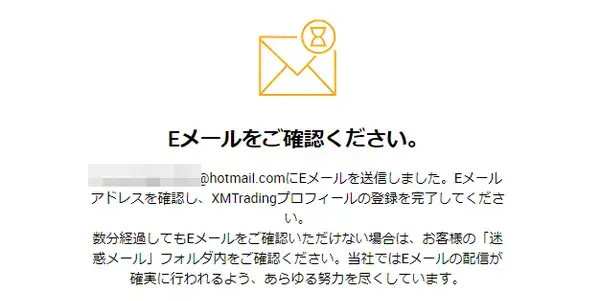
メールアドレスの認証
XMから「Eメールアドレスの認証」というメールが届くので、メール内の【Eメールを確認する】をクリックしてください。
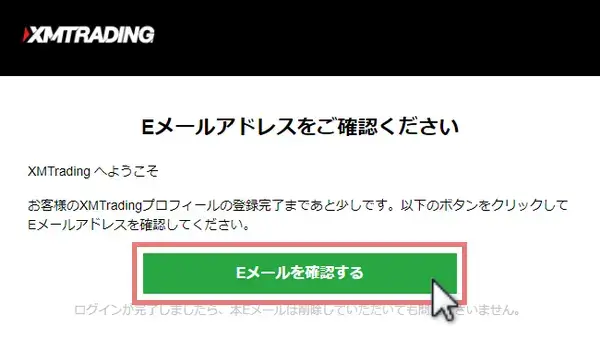
画面に「Eメールアドレスを確認しました!」と表示されれば、メールアドレスの認証は完了です。
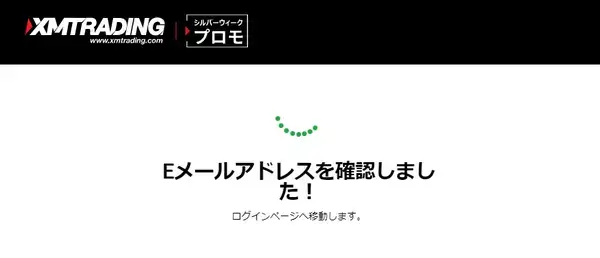
XMリアル口座の開設や認証手順(必要書類の提出)
続けてXMのライブ口座開設や口座の認証に進みます。ここでは本人確認のために、詳細な情報の入力や必要書類の提出をします。
入力項目は少し多めですが、複雑な項目はなく、約5分程度あれば書類の提出まで完了します。
XM会員ページへログイン
まず、XMの会員ページへログインします。
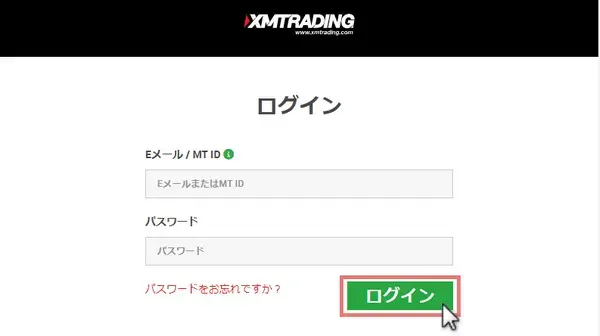
| Eメール/MT ID | 登録メールアドレスを入力 |
|---|---|
| パスワード | 10-15文字のパスワードを入力 |
自動でリアル口座が開設
XMプロフィールの登録が完了すると、自動でMT5のスタンダード口座が開設されています。
XM会員ページにログイン後、「マイアカウントの概要」で口座情報を確認できます。
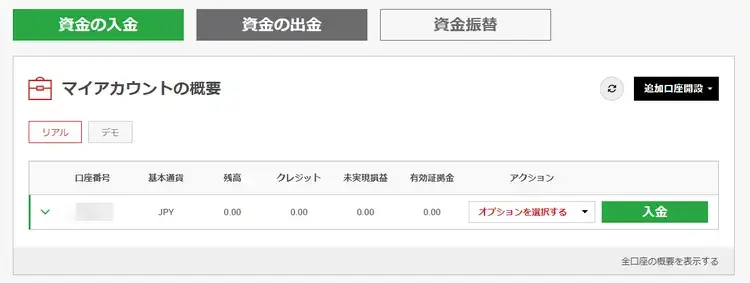
画面下部「マイアカウントの概要」という箇所で口座情報の確認ができますが、口座の認証が完了するまではボーナスの受け取りや取引はできません。
| プラットフォーム | MT5 |
|---|---|
| 口座タイプ | スタンダード口座 |
| 基本通貨 | JPY(日本円) |
| 最大レバレッジ | 1,000倍 |
プロフィール認証ページへ移動
画面上部に戻り、【プロフィールを認証する】をクリックして、認証ページへ移動します。
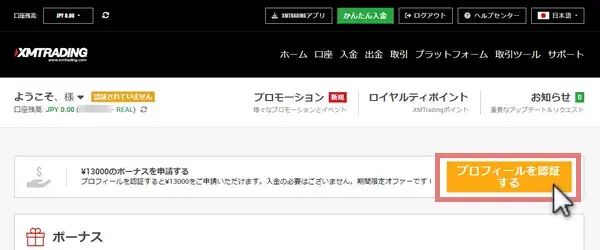
プロフィールの詳細を追加
ここでは、詳細な個人情報を登録します。登録する情報が後で提出する本人確認書類と異なると余計な手間が増えるので、間違えないように気を付けましょう。
名前(ローマ字/カナ)・生年月日・出生地・電話番号・住所・米国市民かどうか・マイナンバー
名前をローマ字とカタカナで入力してください。
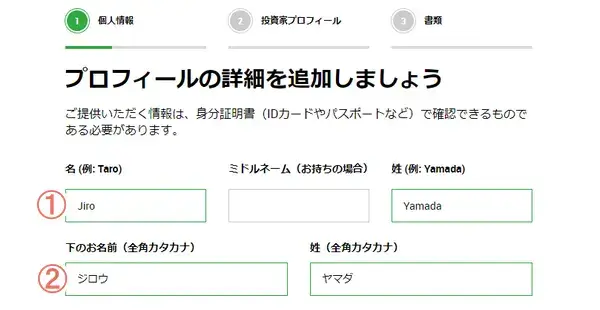
| ①名/姓 | ローマ字で名前と名字を入力 |
|---|---|
| ②下のお名前/姓(全角カタカナ) | 全角カタカナで名前と名字を入力 |
住所と電話番号を入力して【続行する】をクリックしてください。
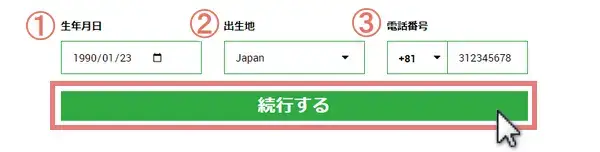
| ①生年月日 | 生年月日を年/月/日の順に入力 |
|---|---|
| ②出生地 | 生まれた国を選択 |
| ③電話番号 | 連絡先の電話番号を入力 (国番号は+81をそのまま選択) |
住所を全て英数字で入力して【続行する】をクリックします。
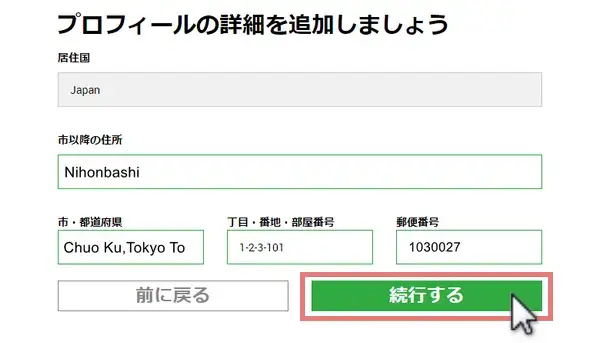
| ①居住国 | XMプロフィール登録時に選択した国が自動で入力 (変更不可) |
|---|---|
| ②市以降の住所 | 市区町村から番地の前までの住所を入力 |
| ③市・都道府県 | 都道府県名及び市区町村名を入力 |
| ④丁目・番地・部屋番号 | 丁目以下の住所を入力 |
| ⑤郵便番号 | 郵便番号を入力 |
米国に居住しているかどうか回答し、米国以外に居住している場合は居住国を選択してください。
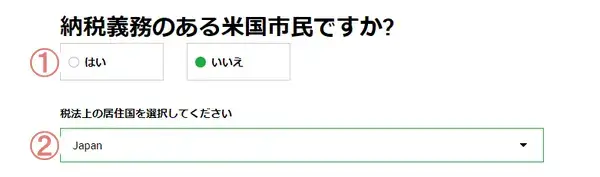
| ①納税義務のある米国市民 | 米国に納税義務があるかどうかを回答 |
|---|---|
| ②税法上の居住国 | 現在納税をしている国を選択 |
マイナンバーを登録する場合は「はい」を選択して番号を入力してください。
登録しない場合は「いいえ」を選ぶと、TIN番号の代わりに「TINを取得していない理由」を選択する項目が表示されるので、理由を選択して【財務状況を追加する】をクリックしてください。
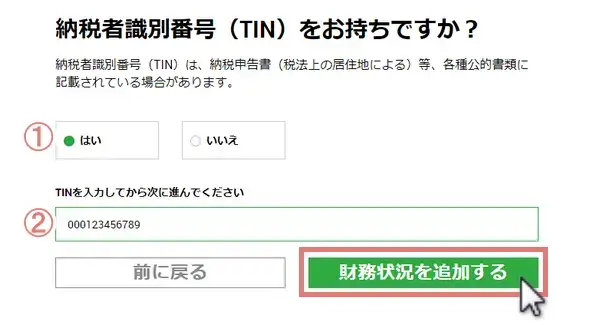
投資家プロフィールの登録
続けて投資家プロフィールの登録をします。なお、ここで回答する資産や雇用状況は口座開設の可否には影響しないので安心して回答してください。
入金予定額・取引の目的・雇用状況・資産状況・入金方法など
年間の入金予定額とXMで口座を開設する目的を選択します。
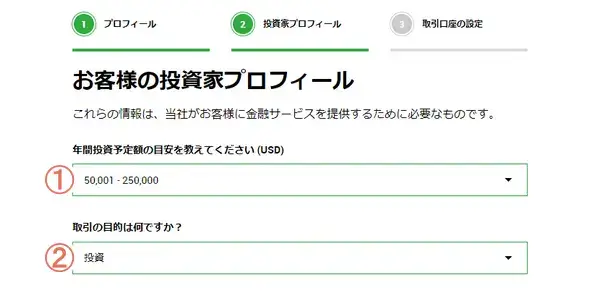
| ①年間入金予定額 | 年間で入金する目安を選択 |
|---|---|
| ②取引口座開設の目的 | 短期的な投機/長期の投資などから目的を選択 |
現在の雇用形態を被雇用者や無職、学生などの中から選択してください。なお、入力項目は雇用形態によって若干異なるので、自分の状況に合った方を参考にしてください。
雇用形態や業種、年収、純資産額について回答し、【続行する】を選択してください。
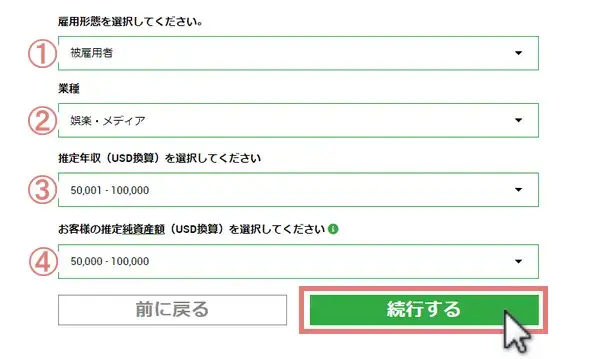
| ①雇用形態 | 被雇用者または自営業から選択 |
|---|---|
| ②業種 | 職業の業種を選択 |
| ③推定年収 | 現在の年収を選択 |
| ④推定純資産額 | 現在の純資産額を選択 |
必要書類の提出(身分証明書/住所確認書類)
最後に本人確認のため、身分証明書と住所確認書類を提出します。書類は所定のフォーマットを守ればスマホで撮影した画像でも問題ありません。
【参照】をクリックして、提出する身分証明書を選択します。
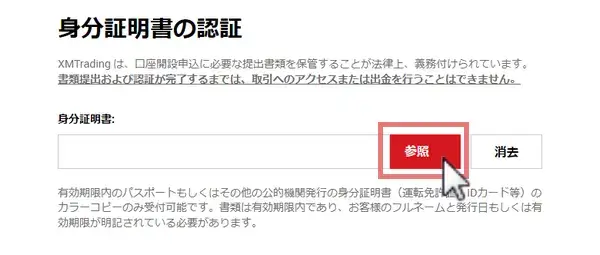
パスポート・運転免許証・マイナンバーカードなど公的機関が発行した顔写真付きの身分証明書で、氏名及び発行日または有効期限が明記された有効期限内の書類が提出可能です。
【参照】をクリックして、住所確認書類を選択し【書類をアップロードする】をクリックしてください。
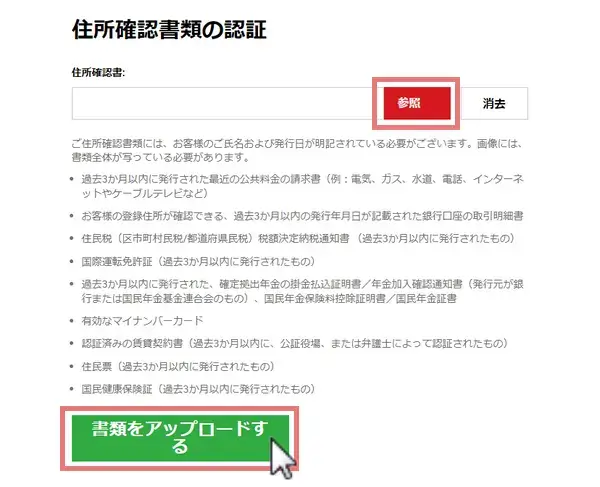
公共料金の明細や住民税等の納税書、賃貸契約書、住民票など過去3ヵ月以内に発行された書類で、氏名及び発行日が明記された書類が提出可能です。
下記画面が表示されれば、必要書類の提出は完了し、登録メールアドレスに「証明書類アップロード完了通知」が届きます。
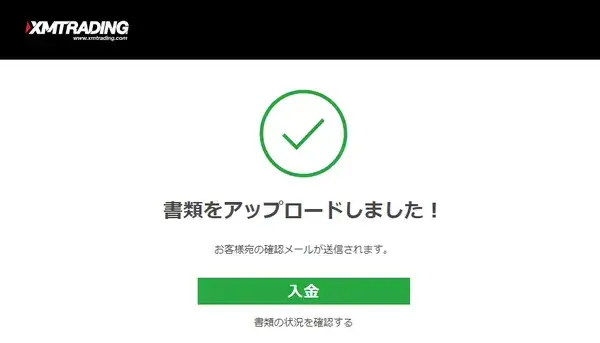
XMリアル口座の開設から取引までにやるべきこと
ここまでの手続きでXMリアル口座の開設が終わり、XMの全てのサービスが利用可能になっています。
最後にXMで取引する前に、必要な知識を簡単に紹介します。
口座開設ボーナスの受け取り
XMで口座の認証(有効化)が完了したら、XM会員ページで口座開設ボーナスの受け取りが可能になります。
口座開設ボーナスは、XMTradingプロフィールの登録が完了した日から30日間のみ受け取り可能なので、必要書類の承認が完了したら忘れないうちに受け取りましょう。
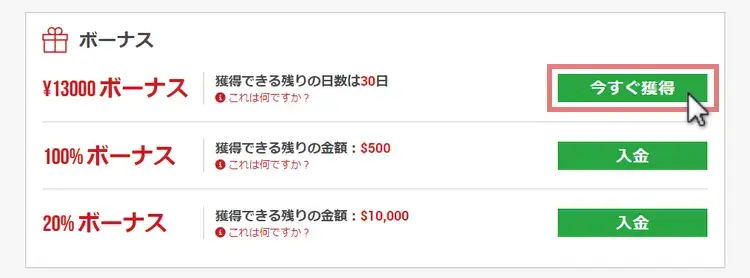
プラットフォームのダウンロード
XMで取引をするためには、取引プラットフォームをダウンロードする必要があります。
MT4口座とMT5口座で利用するプラットフォームが違うので、必要に応じてダウンロードしましょう。
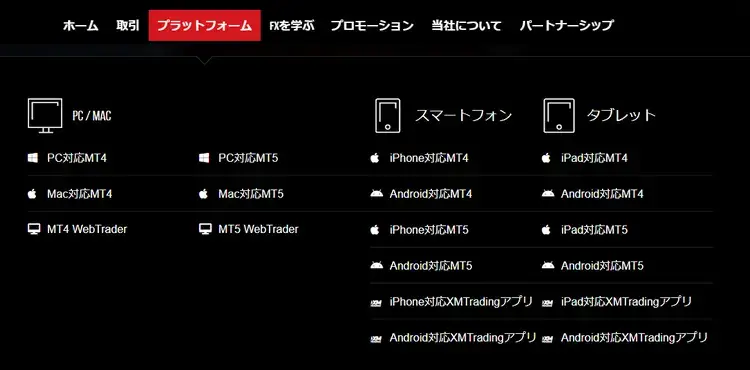
XMへ取引の資金を入金
XMへは銀行送金やクレジットカード、オンラインウォレットなど様々な方法で入金が可能です。
入金をすることで入金ボーナスも獲得できるので、なるべく多くの資金で取引を始めたい方は、取引前にXMへ入金しましょう。
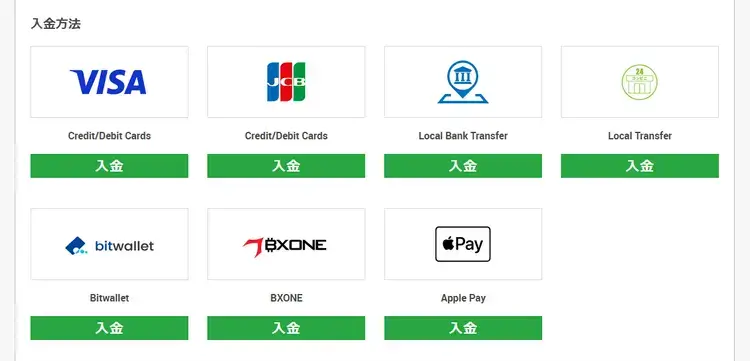
追加口座の開設
XMではまず1番最初に自動でMT5のスタンダード口座が開設されます。
他にも少額から取引可能なマイクロ口座や取引条件が優れたKIWAMI極口座、ECN方式のゼロ口座があるので、他の口座を利用したい方は、XM会員ページで追加口座の開設を行いましょう。
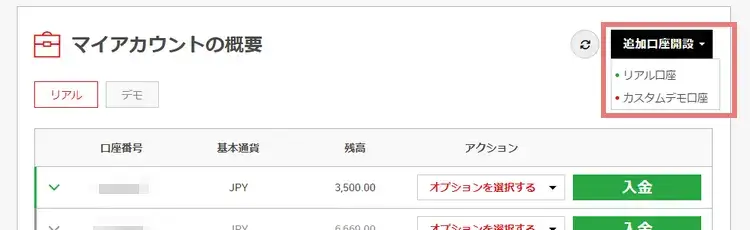
XM口座開設に関するよくある質問
XMの口座開設や口座の認証、必要書類の提出などに関するよくある質問をまとめています。
- XMは18歳未満でも口座開設できますか?
-
いいえ、口座開設は18歳以上の方のみ可能です。
- XMの口座開設は大体どれくらいの時間が必要ですか?
-
口座開設の手続きは約5分程度、その後必要書類の提出から承認までは24時間以内に完了します。
- 住所や電話番号を登録しますが、XMから郵送物や電話連絡がありますか?
-
いいえ、XMからの連絡は全てメールで行われ、郵送物や電話で連絡があることはありません。
- XMで口座開設する際、どんな書類の提出が必要ですか?
-
XMでは本人確認のために、身分証明書と住所確認書が必要です。
- XMへ本人確認書類を提出する場合は郵送が必要ですか?
-
書類はXM会員ページでアップロードするだけでよく、郵送の必要はありません。
- XMの口座開設に必要な身分証明書はどんな書類が提出できますか?
-
公的機関が発行した顔写真付きの身分証明書で、氏名及び発行日または有効期限が明記された有効期限内の書類が提出可能です。
- XMの口座開設に必要な住所確認書はどんな書類が提出できますか?
-
過去3ヵ月以内に発行された書類で、氏名及び発行日が明記された書類が提出可能です。

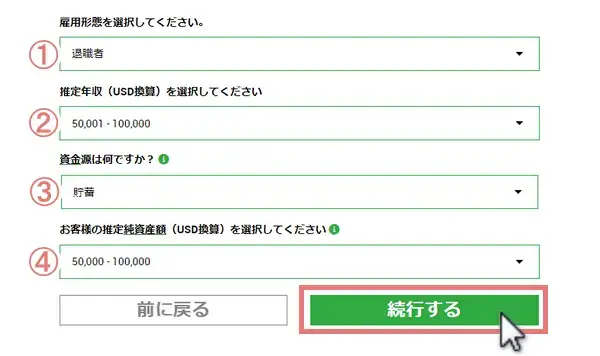
コメント