XMのMT4のインストールが完了したら、さっそくログインしてみましょう。
当記事ではXMのMT4にログインする方法と、MT4にログインできない場合の原因と対処方法を解説します。
▼XMのMT4ダウンロード、インスールの方法は以下の記事で解説
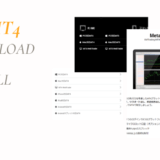 XMのMT4ダウンロード・インストール方法 PC/Windows
XMのMT4ダウンロード・インストール方法 PC/Windows
スマホアプリ版MT4を利用する方へ
当記事ではPC版MT4のログイン方法を解説しています。
スマホアプリ版MT4のログイン方法は別記事で解説しているので参考にしてみて下さい。
▼iPhone版MT4のログイン方法は以下の記事で解説
 XMのMT4スマホアプリのインストール・ログイン方法|iPhone編
XMのMT4スマホアプリのインストール・ログイン方法|iPhone編
▼Android版MT4のログイン方法は以下の記事で解説
 XMのMT4ダウンロード・ログイン方法|androidスマホアプリ編
XMのMT4ダウンロード・ログイン方法|androidスマホアプリ編
MT4へのログインに必要なXM口座情報
MT4にログインする際に必要なXM口座情報は以下の3つです。
いずれもXMで口座開設した際に取得できるものとなります。
- MT4へのログインID
- XM取引口座のサーバー番号
- 口座パスワード
「MT4へのログインID」と「XM取引口座のサーバー番号」は口座開設時にメールで届く
XMで口座開設した際、XMから「XMTrading へようこそ」というタイトルのメールが届きます。
そのメールの中に「MT4へのログインID」と「XM取引口座のサーバー番号」が記載されています。
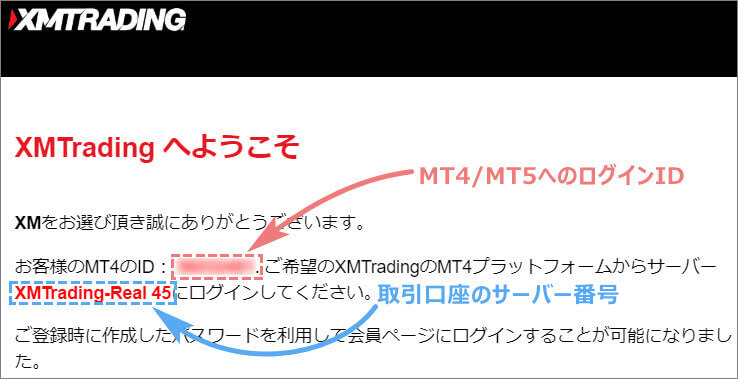
「口座パスワード」は口座開設時に自分で決めたもの
XMの口座開設時に自分で決めて入力したパスワードは、MT4へのログイン時にも必要になります。
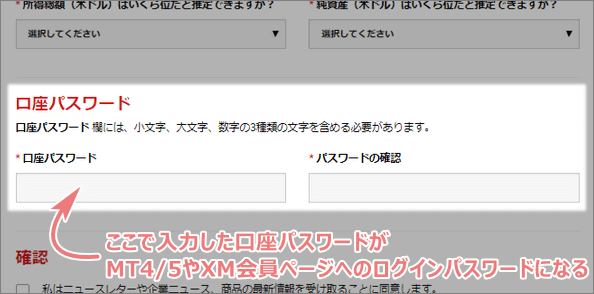
MT4への各種ログイン情報を忘れてしまった場合は、後述するXM口座のMT4ログイン情報を忘れた場合の解決方法を参考にして下さい。
XMのMT4へのログイン方法と手順
初回のMT4ログインの方法
初回起動時など、MT4にログインしている口座が無い場合、「デモ口座の申請」という画面が表示されます。
デモ口座という名称が紛らわしいですが、リアル口座にもログイン可能です。
ますはこの画面からMT4にログインする方法を紹介します。
ログインするXM口座のサーバー番号を選択する
まずは、表示されているXMサーバーのリストから、ログインするXM口座のサーバー番号をクリックして、次へをクリックして下さい。
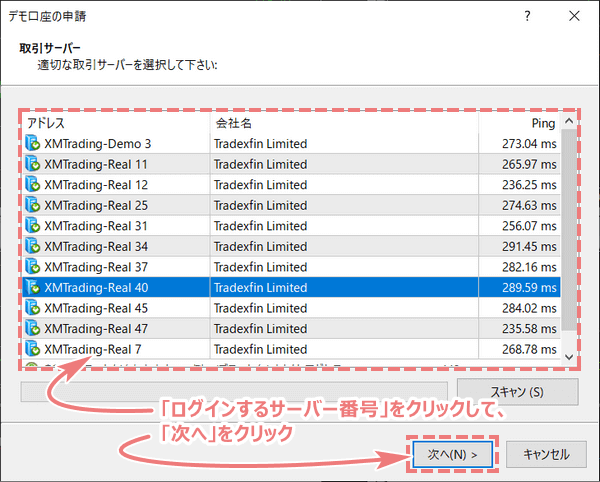
自分のXM口座のサーバー番号がMT4のリストに無い場合はどうしたら良いの?
リストにログインするXMのサーバー番号が無い場合は、サーバー情報を入力してスキャンすることで追加が可能です。
リストの一番下にある新しいブローカを追加します。という項目をクリックして、自分のサーバー番号を入力して下さい。
サーバー番号の入力が出来たらスキャンをクリックします。
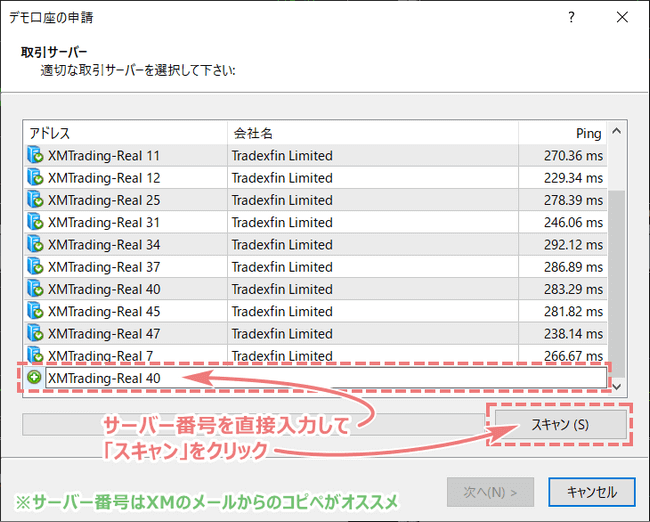
入力するサーバー番号は、半角/全角の違いやスペースの有無など、細かな違いでもスキャンできない場合があるので注意しましょう。
なるべくなら、XMからのメールや会員ページの口座情報から、サーバー番号をコピペした方が確実です。
ログインするXM口座のIDとパスワードを入力する
サーバー番号の入力ができたら、次はIDとパスワードを入力します。
入力作業は以下の手順で行います。
- 既存のアカウントにチェックを入れる
- ログインにログインIDを入力
- パスワードに口座パスワードを入力
- パスワードを保存にチェックを入れる(任意)
- 完了をクリック
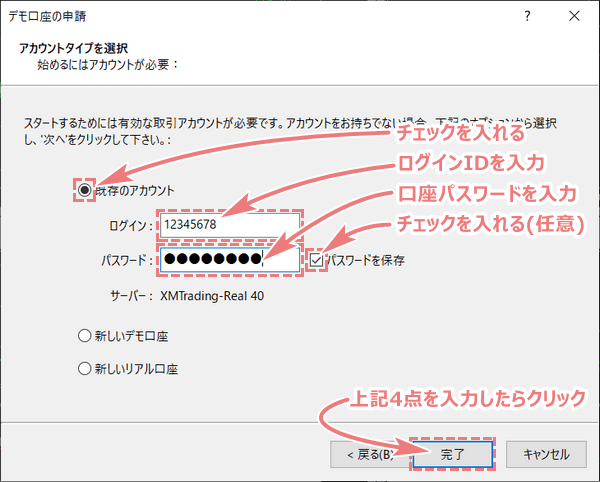
パスワードを保存へのチェックを入れておくと、MT4の次回起動時や口座の切り替え時に、ログイン情報を入力する手間を省けます。
チェックを入れなくてもログイン自体は可能です。
入力内容に問題が無ければ、完了をクリックした時点でMT4へのログインは完了です。
追加したXM口座のMT4ログイン方法
「追加で開設したXM口座にログインしたい」「初回起動時にログイン画面を閉じてしまった」という場合は、MT4のメニューバーからログインします。
ここからはMT4のメニューバーからログインする方法を紹介します。
MT4メニューバーの「ファイル」をクリックする
まずはMT4画面上部にあるメニューバーから、ファイルをクリックして下さい。

「取引口座にログイン」をクリックする
展開したメニューから、取引口座にログインをクリックします。

XM口座のMT4ログイン情報を入力する
XM口座のログイン情報を以下の手順で入力します。
- ログインIDにログインIDを入力
- パスワードに口座パスワード入力
- サーバーでサーバー番号を選択
- ログイン情報を保存にチェックを入れる
- ログインをクリック
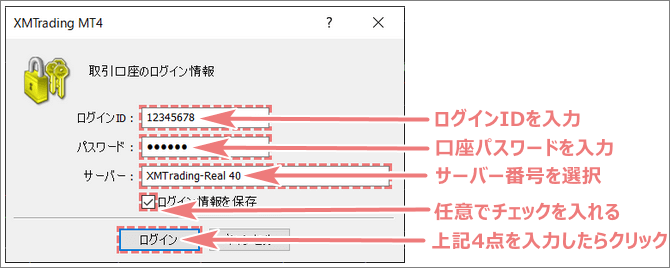
ログイン情報を保存へのチェックを入れておくと、MT4の次回起動時や口座の切り替え時に、ログイン情報を入力する手間を省けます。
チェックを入れなくてもログイン自体は可能です。
入力内容に問題が無ければ、ログインをクリックした時点でMT4へのログインは完了です。
ログインするサーバー番号が表示されない場合はスキャンして追加する
ログインしたいサーバー番号がリストに無い場合は、以下の手順でXMサーバーの追加を行います。
まずはMT4画面上部にあるメニューバーから、ファイルをクリックして下さい。

展開したメニューから、デモ口座の申請をクリックします。

取引サーバーの一覧が表示されるので、リストの一番下にある新しいブローカを追加します。にログインするサーバー番号を入力します。
サーバー番号の入力が出来たらスキャンをクリックします。
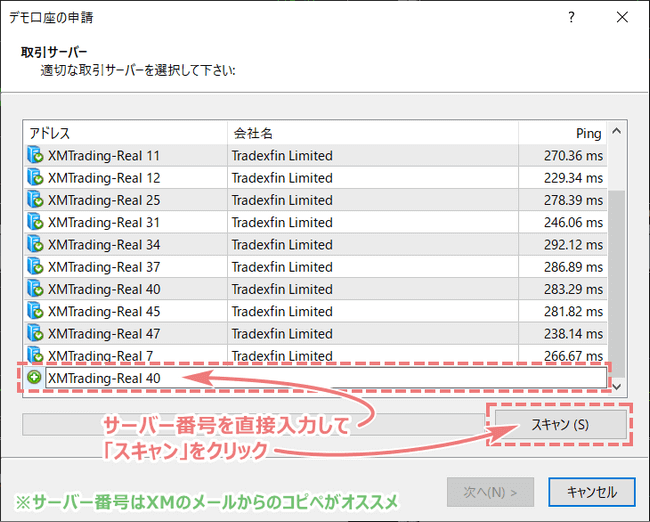
入力するサーバー番号は、半角/全角の違いやスペースの有無など、細かな違いでもスキャンできない場合があるので注意しましょう。
なるべくなら、XMからのメールや会員ページの口座情報から、サーバー番号をコピペした方が確実です。
スキャンは通常数十秒から1分程度で完了し、サーバーリストに新たなXMサーバーが追加されるので、もう一度MT4へのログインを試してみて下さい。
そのまま「デモ口座の申請」の画面からログインする場合は初回のMT4ログインの方法を、
「デモ口座の申請」の画面を閉じた人は追加したXM口座のMT4ログイン方法を参考にしてログイン作業を行って下さい。
MT4へのログインの成否を確認する方法
MT4へのログイン情報入力が完了したら、入力内容に問題が無ければそのまま取引サーバーと接続され、取引が開始できます。
ログイン情報の入力に問題があった場合は接続できず、ログインできません。
MT4へのログインの成否は、MT4画面右下に表示されている接続状況から確認が可能です。

MT4へのログイン成功例
MT4へのログインに成功している場合は、接続状況に通信速度を示す数字が表示されます。
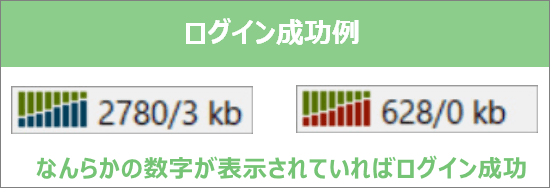
MT4へのログイン失敗例
MT4へのログインに失敗している場合は、接続状況に「無効な口座」「回線不通」「コモンエラー」など、発生している異常が表示されます。
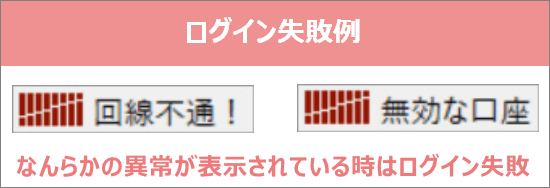
MT4にログインできない理由は複数あります。
この後からはMT4にログインできない場合の原因と解決法を紹介します。
XMのMT4へログインできない原因と解決法
MT4にログインができない場合の主な原因として、以下の5つがあります。
- MT4にXM口座情報が正しく入力できていない
- 取引プラットフォームが違うためにログインできない
- XM口座が凍結されていてログインできない
- MT4ソフトが古いためにログインできない
- ネット回線やXMのサーバーに問題が発生しているためにログインできない
MT4にXM口座情報が正しく入力できていない
MT4にログインできない原因として最もよくあるのは、MT4に入力したXM口座のログイン情報が間違っているというものです。
MT4の操作に慣れている人でも「コピペした際に余計な文字やスペースが入っていた」「大文字/小文字や半角/全角を間違えた」「別口座のログイン情報を入力した」など、ちょっとしたミスは起こりがちです。
ログイン情報を保存した場合でも、まれに他の口座のログイン情報が入力されている場合があるので、ログインできない場合は全てのログイン情報の確認を行いましょう。
ログインしたいXMサーバー番号が表示されない場合は、ログインするサーバー番号が表示されない場合はスキャンして追加するで解説した方法を試してみて下さい。
XM口座のMT4ログイン情報を忘れた場合の解決方法
「MT4へのログイン情報を忘れてしまった」という場合にはどうしたら良いのでしょか?
MT4へのログインに必要なXM口座情報でも前述しましたが、
「MT4へのログインID」と「XM取引口座のサーバー番号」は、XMで口座開設した際に届く「XMTrading へようこそ」というタイトルのメールに記載があり、
「口座パスワード」は、XMの口座開設時に自分で決めて入力したものとなります。
しかし「メールが消えてしまった」「口座パスワードが分からない」という方もいるかと思いますので、そういった場合の解決方法を紹介します。
MT4へのログインIDを忘れた場合の解決方法
解決方法1:XMサポートに問い合わせてログインIDを確認
MT4へのログインIDが分からなくなってしまった場合は、XMに登録したメールアドレスからXMのサポートに連絡をしましょう。
「MT4 IDが分からなくなった」という旨を伝えれば対処してもらえます。
XMサポートデスクのメールアドレスは、XM公式サイトのサポートデスクページから最新のものを確認して下さい。
解決方法2:追加口座でログインしてログインIDを確認
XMの追加口座を保有しており、そちらのログイン情報が分かる場合は、追加口座のIDとパスワードでXM会員ページにログインすると、保有している全てのXM口座のログインID(会員ページ内では「口座番号」)が確認可能です。
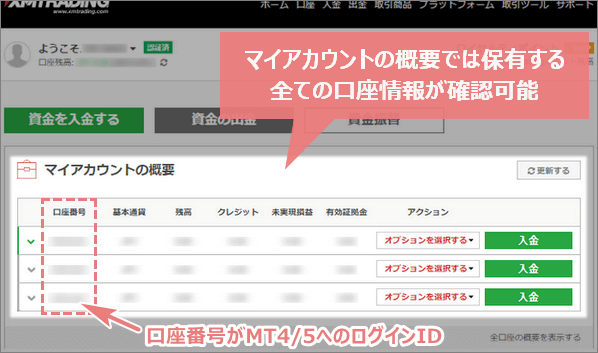
サーバー番号を忘れた場合の解決方法
XM会員ページにログインしてサーバー番号を確認
XM口座のサーバー番号が分からなくなってしまった場合は、XMの会員ページから確認を行いましょう。
会員ページにログインし、「マイアカウントの概要」から「サーバー番号を確認したい口座」の口座番号の横にあるをクリックして下さい。
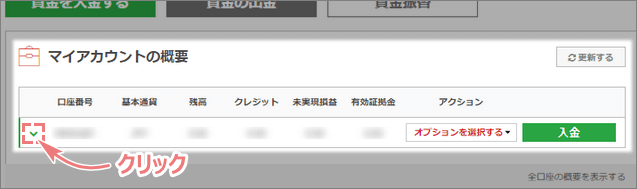
するそのXM口座の詳細が表示され、サーバーという項目にその口座のサーバー番号が記載されています。
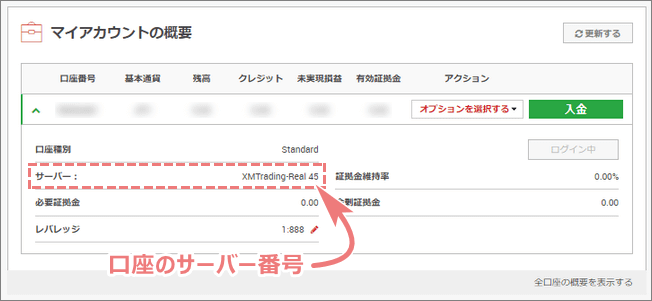
口座パスワードを忘れた場合の解決方法
XMログインページからパスワード変更申請
口座パスワードは口座開設時に自分で入力するのを最後に、後から知らされることはありません。
XMの口座パスワードを忘れてしまった場合は、XM公式サイトの「パスワード変更ページ」から新しいパスワードを設定するしかありません。
口座パスワードの変更は、以下の手順で作業を行います。
口座パスワードの変更ページは、XMの会員ログインページから進みます。
まずは以下のボタンからXMの会員ページに進んでください。
XMのログインページを開いたら、パスワードをお忘れですか?をクリックします。
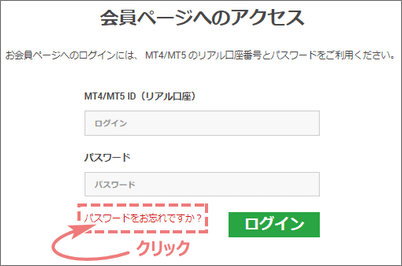
パスワード変更ページに入るので、以下の手順で入力作業を行います。
- MT4/MT5 IDに「パスワードを忘れた口座のMT4/MT5のログインID」を入力
- Eメールアドレスに「XMで登録しているメールアドレス」を入力
- 送信をクリック
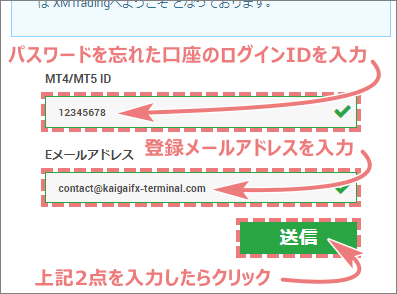
正しく入力できていれば、「依頼が提出されました」と表示されます。
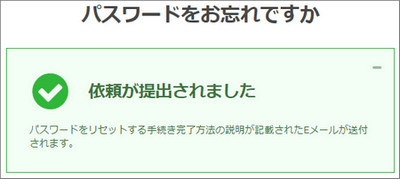
上記手順でパスワード変更依頼を提出すると、XMから「パスワードのリセット依頼」というメールが届きます。
受信したメール内のこちらをクリックをクリックして下さい。
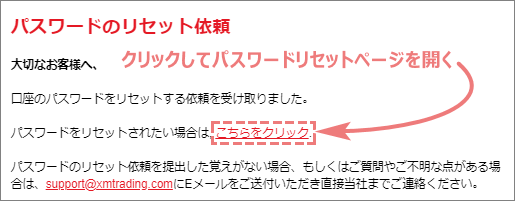
パスワードリセットページに進んだら、以下の手順で入力して下さい。
- パスワードに新しいパスワードを入力
- パスワードの確認に新しいパスワードをもう一度入力
- MT4/MT5 IDに新しいパスワードを設定する口座のログインIDを入力
- 送信をクリック
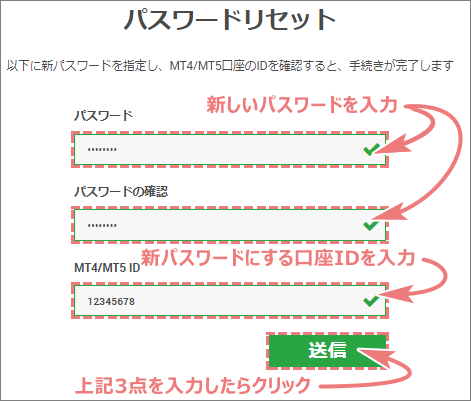
正しく入力できていれば、「パスワードが変更されました。」と表示され、XMから「パスワードが変更されました」というタイトルのお知らせメールが届きます。
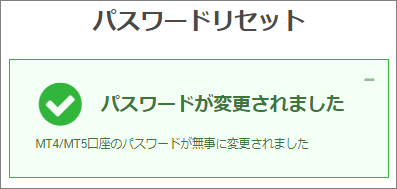
取引プラットフォームが違うためにログインできない
XMで口座開設した際に取引プラットフォームを選択しますが、その時にMT5を選択した場合、その口座ではMT4にログインできないので注意しましょう。
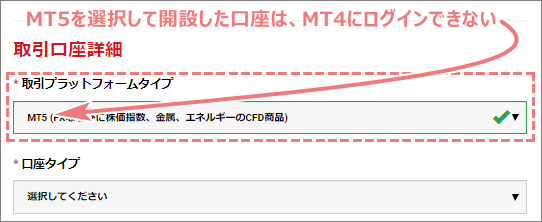
XM口座の取引プラットフォームを確認する方法
「自分が開設した口座のプラットフォームがどちらか分からない」という場合は、口座開設時にXMから届く「XMTrading へようこそ」というタイトルのメールに記載があるので確認しましょう。
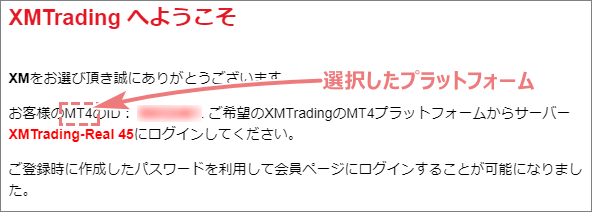
もしMT5を選択して口座を開設した場合は、「MT4を選択して追加口座を開設する」または「MT5をインストールして取引する」ことでログインする事ができます。
XM口座が凍結されていてログインできない
XMでは、90日以上取引や入出金が無い口座は休眠口座となり、口座維持手数料として毎月5USD相当が口座から差し引かれてしまいます。
休眠口座の残高が0となってからさらに90日以上が経過すると、今度は口座が凍結されログインできないので注意しましょう。
XMで口座が凍結された場合は復活させることができないので、新たに別のXM口座を開設して下さい。
MT4ソフトが古いためにログインできない
MT4の取引ソフトが古すぎてログインできない場合もあります。
ログインできるできないに限らず、MT4に異常を感じた場合はMT4を再インストールをしてみるのは解決法のひとつとして有効です。
MT4の再インストールをする場合は以下の手順で作業を行って下さい。
- MT4をアンインストールする
- PCを再起動する
- XM公式サイトにアクセスして最新のMT4をダウンロードする
- ダウンロードした最新のMT4をインストールする
最新のMT4は公式サイトからダウンロードして下さい。
▼XMのMT4をインストールする方法は以下の記事で解説
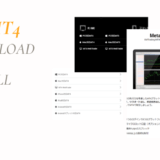 XMのMT4ダウンロード・インストール方法 PC/Windows
XMのMT4ダウンロード・インストール方法 PC/Windows
ネット回線やXMのサーバーに問題が発生しているためにログインできない
「自分かXMのネット回線に障害が発生している」または「XMでサーバーメンテナンスを行っている」等の理由でログインできない場合もあります。
まずはWi-Fi等、自分のネット回線が正常に稼働しているか確認してみましょう。
自分のネット回線に異常が無い場合は、XM側で回線トラブルが起こっている可能性もあります。
まれに告知せずにサーバーのメンテナンスを行っている場合もありますが、その場合は通常10分程度で完了するので、少し待ってからログインしてみましょう。
XM側でトラブルやメンテナンスが長時間発生している場合は、XM公式サイトやサポートに連絡して、状況と対応について確認してみるのも良いでしょう。
 ターミナル長
ターミナル長
XMは日本人からの人気も高いため、何かあればすぐ話題になるので便利ですよ。
上記のいずれにも当てはまらないのにログインできない場合の解決方法
 ターミナル長
ターミナル長
「ログイン情報の確認もしたし、何度も再入力を試した」
「他のXM口座ではログインできるのに、特定の口座だけログインできない」
「PC版MT4ではログインできてるXM口座に、スマホアプリではログインできない」
このようにどうしてもログインできない場合、「追加口座を開設して、そちらで試したらログインできた」という場合があるようです。
XM追加口座は会員ページから1分で開設可能なので試してみて下さい。
▼XM追加口座の開設方法は以下の記事で解説
 XM追加口座の開設方法と複数運用のポイント|スマホ版もこちら
XM追加口座の開設方法と複数運用のポイント|スマホ版もこちら
追加口座でもダメな場合は、XM口座かMT4に問題が発生している可能性があります。
口座番号や使用端末を明記して、XMサポートに相談してみましょう。
▼XM日本語サポートデスクへの問い合わせ方法は以下の記事で解説
 XMサポートへのお問い合わせ方法|最速は日本語ライブチャット
XMサポートへのお問い合わせ方法|最速は日本語ライブチャット
XMのMT4にログインした後は?
XMのMT4にログインできたら、いよいよ取引開始です。
MT4は成行注文はもちろん、指値や逆指値を入れて注文できます。
▼XMのMT4で注文する方法は以下の記事で解説
 XMのMT4での注文/決済方法を完全ガイド PC/Windows
XMのMT4での注文/決済方法を完全ガイド PC/Windows
「まだXM口座に入金ができていない」という方は、入金を行いましょう。
マイクロ口座やスタンダード口座ならボーナスも付いて、より大きなポジションを持つことが可能です。
▼XM口座への具体的な入金方法は以下の記事で解説
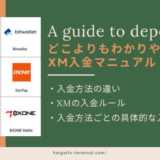 XM入金方法の違いと手順【2024年最新ルール】手数料や時間は?
XM入金方法の違いと手順【2024年最新ルール】手数料や時間は?
また、XM公式サイトではMT4の解説動画が公開されています。
この動画はXMで口座を開設していなくても、誰でも無料で観ることが可能です。
インストールなどの基本的な使い方はもちろん、EAやシグナルの使い方など様々な利用方法が、実際のMT4画面で実践している所が見られます。
当サイトは文章で使い方を解説しているので細かい所まで説明していますが、もっとサクッと感覚的に理解したい方には動画がオススメなので、良かったら観てみて下さい。
 ターミナル長
ターミナル長
不明な点があったら、下部のコメント欄から気軽に質問して下さい。
それでは、また他の記事でお会いしましょう!


助かりました。ありがとうございます。
とうふさんコメントありがとうございます。
お役に立てて何よりです。
また、なかなかお礼を言って頂くこともないので、とても嬉しく感じています。
こちらこそ、ありがとうございます。