XMでは一人で最大8つのリアル口座を保有する事が可能です。
「違う手法で取引する場合に口座を分けたい」
「違う口座タイプや取引プラットフォームを使ってみたい」
と言う方は、追加口座を開設すれば、同じXMで用途の異なる口座を使い分けることが可能になります。
追加口座の開設には本人確認が必要ないうえに、口座タイプなど基本的な設定を選択するだけなので、早ければ1分で開設が完了します。
とはいえ、まだ知識が少ないFX初心者の方など、開設手順や複数口座の利用に不安を感じている方も多いでしょう。
また、複数口座を運用する上では、XM独自の利点や注意点もあるため、FX上級者の方も注意が必要です。
 ターミナル長
ターミナル長
▼各項目をクリックでスキップが可能です。
▼各項目をタップでスキップが可能です。
XM追加口座の開設条件
XMで追加口座の開設をするには、「XMでリアル口座を開設している」「口座の有効化が済んでいる」という2つの条件を満たしている必要があります。
XMで新規口座開設する方法と有効化する方法は当サイトでも解説しているので、まだ済んでいない方は参考にしてみて下さい。
▼XMの新規リアル口座の開設方法は以下の記事で解説
 XM口座開設の方法を最新手順で解説【初心者向け2022年版】
XM口座開設の方法を最新手順で解説【初心者向け2022年版】
XM追加口座の開設方法
XMの追加口座は、以下の手順で開設を行います。
- XM会員ページにログイン
- 追加口座開設フォームを開く
- XM追加口座開設フォームに必要情報を入力する
- ログイン情報をメールで受け取る
XM会員ページにログイン
XM追加口座の開設は、XMの会員ページから行います。
まずは以下のボタンからXMにログインして下さい。
ログイン画面に入ったら、そのままIDとパスワードを入力してログインして下さい。
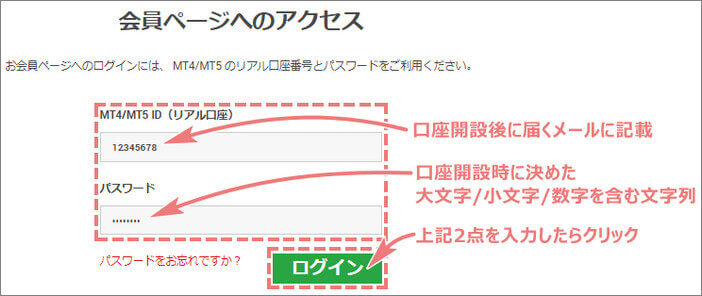
追加口座開設フォームを開く
XM会員ページにログインしたら、ページ上部にある追加口座を開設するをクリックします。
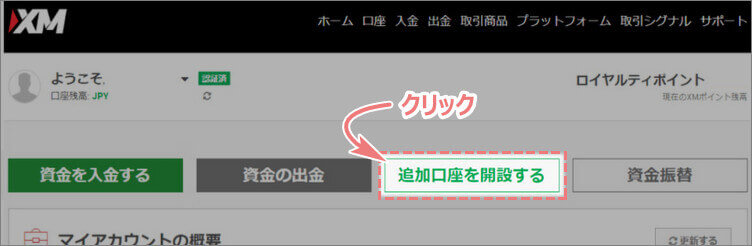
XM会員ページにログインしたら、ページ上部にある追加口座を開設するをタップします。
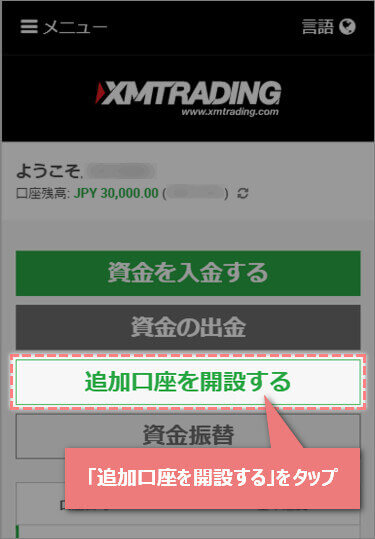
すると、追加口座の開設フォームが開きます。
XM追加口座開設フォームに必要情報を入力する
追加口座開設フォームが開いたら、必要情報を順次入力していきます。
入力作業はこの1ページのみで完了します。
「取引口座詳細」の入力
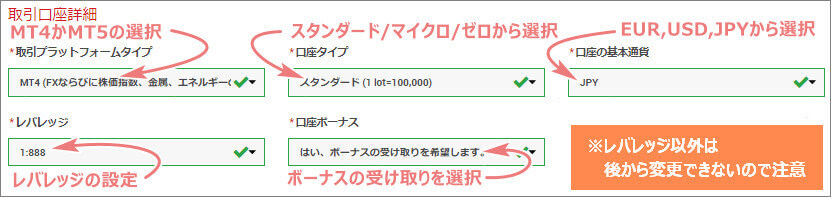
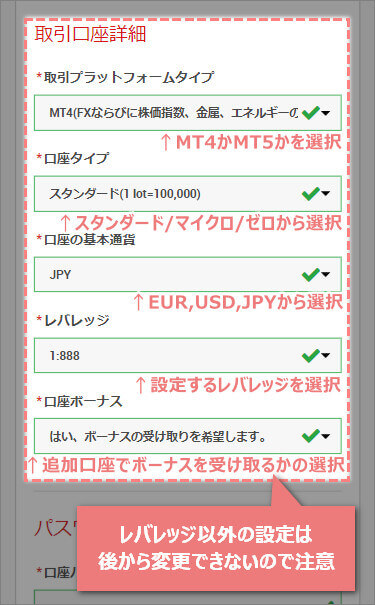
| 取引プラットフォームタイプ | 例:MT4(FXならびに株価指数、金属、エネルギーのCFD) MT4かMT5を選択。ここで開設する口座は、選択したプラットフォームでのみ取引が可能。 |
|---|---|
| 口座タイプ | 例:スタンダード(1 lot=100,000) スタンダード/マイクロ/ゼロ口座から選択。 |
| 口座の基本通貨 | 例:JPY 追加口座の基本通貨を、EUR,USD,JPYから選択。 特別な理由がなければJPYがおすすめです。 |
| レバレッジ | 例:1:888 初期状態のレバレッジを選択。 基本的には、各口座タイプの最大倍率に設定しておくのがおすすめ。 |
| 口座ボーナス | 例:はい、ボーナスの受け取りを希望します。 「いいえ~~」を選んでしまうと、ここで開設した口座では入金ボーナスやXMPが貰えないので注意。 |
| 取引プラットフォームタイプ |
|---|
| 例:MT4(FXならびに株価指数、金属、エネルギーのCFD) MT4かMT5を選択。ここで開設する口座は、選択したプラットフォームでのみ取引が可能。 |
| 口座タイプ |
| 例:スタンダード(1 lot=100,000) スタンダード/マイクロ/ゼロ口座から選択。 |
| 口座の基本通貨 |
| 例:JPY 追加口座の基本通貨を、EUR・USD・JPYから選択。 特別な理由がなければJPYがおすすめ。 |
| レバレッジ |
| 例:1:888 初期状態のレバレッジを選択。 基本的には、各口座タイプの最大倍率に設定しておくのがおすすめ。 |
| 口座ボーナス |
| 例:はい、ボーナスの受け取りを希望します。 「いいえ~~」を選んでしまうと、ここで開設した口座では入金ボーナスやXMPが貰えないので注意。 |
ここで選んだ設定は、後から変更する事ができない項目がほとんどなので注意が必要です。
レバレッジのみ、後から変更することが可能です。
「パスワード」を入力
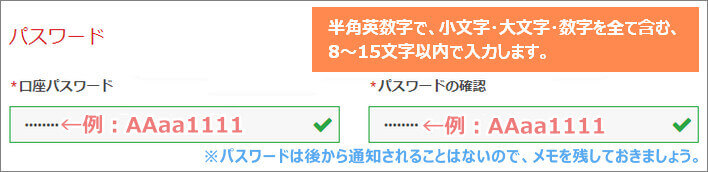
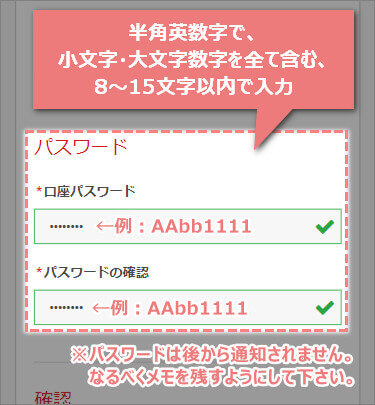
| 口座パスワード | 例:AAbb1234 追加口座に設定するパスワードを入力します。他のXM口座と同一のパスワードでもOKです。 |
|---|---|
| パスワードの確認 | 例:AAbb1234 入力したパスワードの確認のため、「口座パスワード」で入力した内容をもう一度そのまま入力します。 |
| 口座パスワード |
|---|
| 例:AAbb1234 追加口座に設定するパスワードを入力します。他のXM口座と同一のパスワードでもOKです。 |
| パスワードの確認 |
| 例:AAbb1234 入力したパスワードの確認のため、「口座パスワード」で入力した内容をもう一度そのまま入力します。 |
利用できるパスワードには以下のような条件があります。
- 半角英数字のみの文字列である
- 「大文字」「小文字」「数字」の3種類が含まれている
- 8~15文字以内である
ここで入力して以降、パスワードの通知や確認は行われません。
希望するパスワードが決まったら、メモを取って忘れないようにしましょう。
同意事項を確認して口座開設ボタンを押す
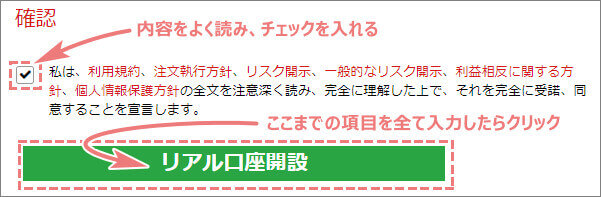

同意事項を確認して、チェックを入れます。
最後にここまでの入力内容に間違いがないかよく確認してリアル口座開設をクリックして下さい。
最後にここまでの入力内容に間違いがないかよく確認してリアル口座開設をタップして下さい。
以上でXM追加口座の開設作業は完了です。
入力内容に問題が無ければ、画面に「XMのリアル口座開設、おめでとうございます。」と表示されます。
ログイン情報をメールで受け取る
追加口座の開設が完了すると、XMからログイン情報が書かれたメールが届きます。
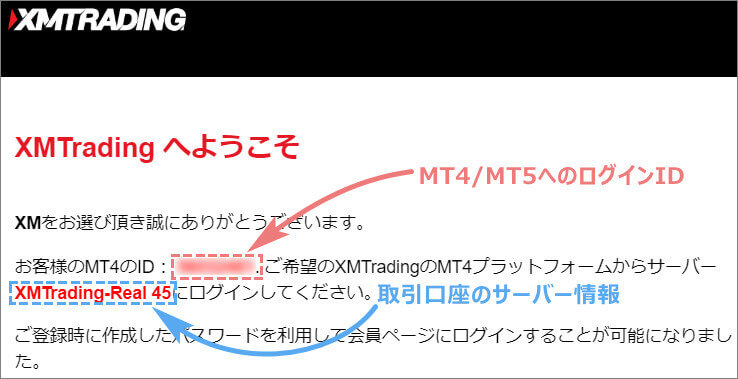
「XMTrading へようこそ」というタイトルのメールで、MT4やMT5にログインするためのMT4/MT5のID、サーバー情報が書かれています。
大切な情報なので、メールの保護やメモを取るなどして保管しておきましょう。
追加口座でMT4/5へログイン
追加口座の開設が出来たら、あとは最初に開設した口座と同様の手順でMT4やMT5にログインできます。
しかし「最初にどうやってログインしたか忘れた」「最初にログインした時の画面の出し方がわからない」という方もいるかと思います。
そこでこの章では「XM追加口座でMT4/5にログインする方法・手順」を解説していきます。
取引ソフトのインストール方法は省きますが、そちらから確認したい方は以下の記事を参考に、MT4やMT5をインストールして下さい。
▼XMのMT4をインストールする方法は以下の記事を参考にして下さい
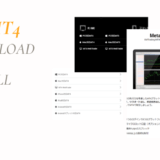 XMのMT4ダウンロード・インストール方法 PC/Windows
XMのMT4ダウンロード・インストール方法 PC/Windows
▼XMのMT5をインストールする方法は以下の記事を参考にして下さい
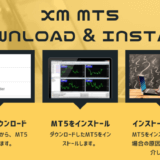 XMのMT5ダウンロード・インストール方法 PC/Windows
XMのMT5ダウンロード・インストール方法 PC/Windows
▼iPhone版MT4をインストールする方法は以下の記事で解説
 XMのMT4スマホアプリのインストール・ログイン方法|iPhone編
XMのMT4スマホアプリのインストール・ログイン方法|iPhone編
▼Android版MT4をインストールする方法は以下の記事で解説
 XMのMT4ダウンロード・ログイン方法|androidスマホアプリ編
XMのMT4ダウンロード・ログイン方法|androidスマホアプリ編
XM追加口座でMT4/5にログインする方法
MT4/5へのログイン方法は、PCとスマホで異なっており、スマホでもandroid端末かiPhone端末かでやり方が異なっています。
以下の「PC」「android」「iPhone」のタブから、あなたが利用するものをクリックして、手順を確認して下さい。
以下の「PC」「android」「iPhone」のタブから、あなたが利用するものをタップして、手順を確認して下さい。
▼クリックでタブ切り替え
▼タップでタブ切り替え
まずMT4/5を起動させて下さい。
ログイン方法は複数ありますが、ここではMT4/5の「ナビゲーター」という画面からログインする方法を解説します。
「口座」上で右クリックし、「取引口座にログイン」をクリック
まずはMT4/MT5画面左側にある「ナビゲーター」というウィンドウにある、口座の上で右クリックします。
メニューが表示されたら、取引口座にログインをクリックします(MT5では「トレード口座にログイン」をクリック)。

ログイン情報を入力する
ログイン情報を入力する画面が表示されます。
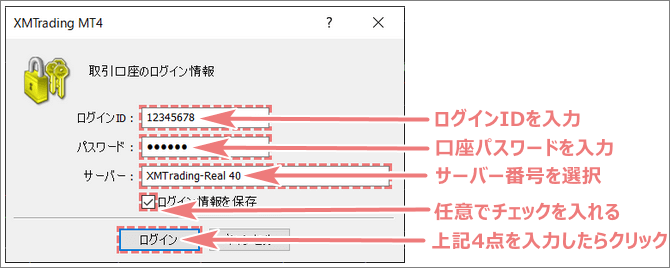
ログインIDには追加口座開設時に届いたメールに書かれているMT4/MT5のIDを入力します。
パスワードには追加口座開設時に自分で決めて入力した口座パスワードを入力します。
サーバーには追加口座開設時に届いたメールに書かれているサーバー情報をリストから選択します。
ログイン情報を保存にチェックを入れておくと、次回起動時にログイン情報の入力を省略する事ができます。
全て入力できたら、ログインをクリックするとログインは完了です。
MT4/5へのログインの成否を確認する

MT4へのログインに成功していると、画面右下にある接続状況に通信速度を示す数字が表示されます。
MT4の場合
MT4へのログインに成功している場合は、接続状況が以下の画像ように、なんらかの数字が表示されます。
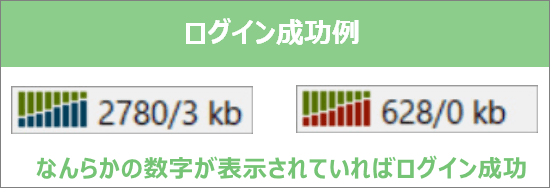
ログインに失敗している場合は、「無効な口座」「回線不通」「コモンエラー」など、発生している異常が表示されます。
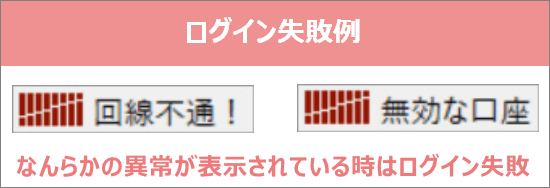
MT5の場合
MT5では、ログインに成功している場合は、接続状況に緑色のアイコンが表示され、
ログインに失敗している場合は赤色のアイコンが表示されます。
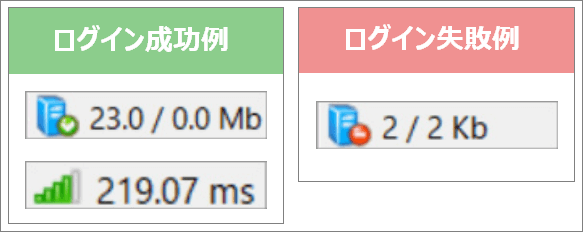
ログインに失敗する理由として最も多いのは、ログイン情報の入力ミスです。
大文字/小文字の違いでも弾かれてしまうので、確実にログイン情報を入力するようにしてみて下さい。
以下の記事では、ここで紹介した方法とは異なるログイン方法、MT4にログインできない原因を紹介しています。
「どうしてもMT4/5にログインできない」という方は参考にしてみて下さい。
▼MT4へログインできない原因は以下の記事で詳しく解説
 XMのMT4へのログイン方法とできない原因 PC/Windows
XMのMT4へのログイン方法とできない原因 PC/Windows
MT4/5アプリへのログイン手順
ここではMT4の画像を利用しています。
アプリの構造はMT5も同様ですが、ボタンや画面の名称が一部異なる場合があるのでご注意下さい。
▼まずは、ダウンロードしたMT4/5アプリを起動させて下さい。
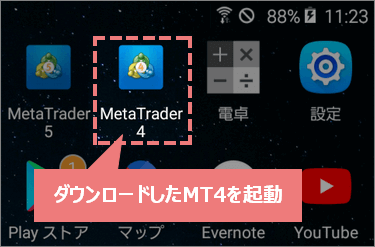
▼MT4/5アプリを開いたら、スマホ画面左上にあるをタップします。
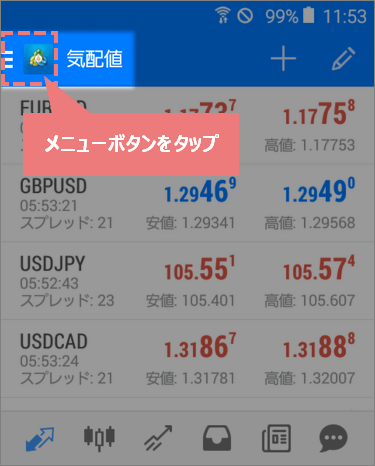
▼メニューが開いたら、画面上部にある口座管理をタップします。
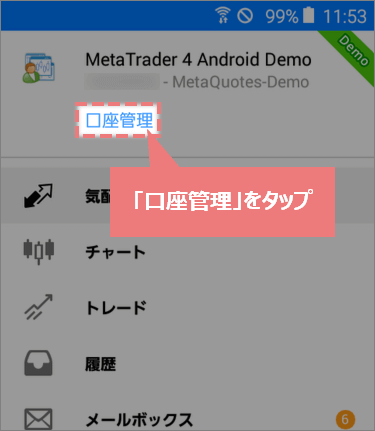
▼「口座」画面が開くので、画面右上にある+をタップします。
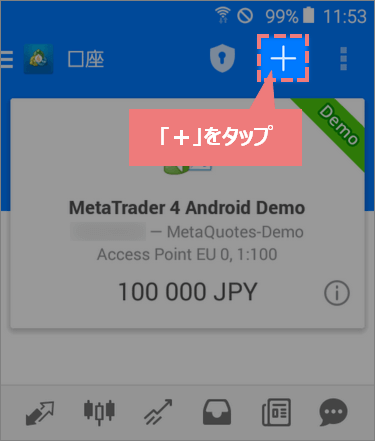
▼MT4の場合は「新しい口座」画面が開くので、既存のアカウントにログインをタップします。
(MT5はこの画面が表示されないので、次に進んで下さい)
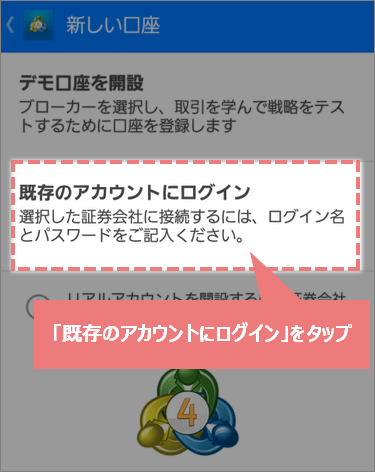
▼「口座にログイン」画面が開くので、証券会社を検索をタップして下さい。
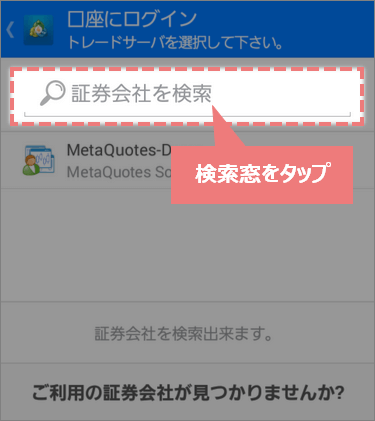
▼xmtと入力して検索をかけます。
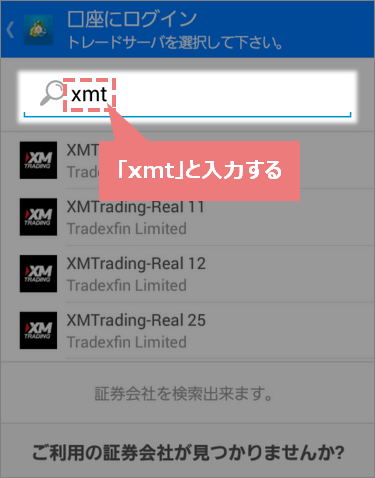
▼XMTradingの取引サーバー一覧に表示されるので、ログインするサーバー番号タップして下さい。
(MT5の場合は「Tradexfin Limited」を選択します)
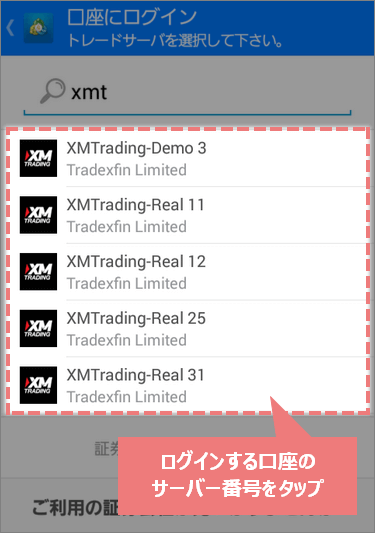
「XM」と付いていても、別会社である可能性もあるので注意して下さい。
日本人顧客向けのXMは「XMTrading」というもので、その他の「XM.COM」「XMAU」「XMGlobal」「XMInternational」は番号が同じでもログインできません。
※海外在住者の場合はXMTrading以外のサーバー番号となる可能性もあります。

サーバー番号を検索する場合は「XM」とだけ入力するのではなく、「XMT」まで入力するようにしましょう。
または、メールに記載されたサーバー番号まるまるコピペするのもおすすめです。
▼サーバー番号を選択すると「口座にログイン」画面が開くので、ログイン情報を順番に入力していきます。(詳細は画像下)
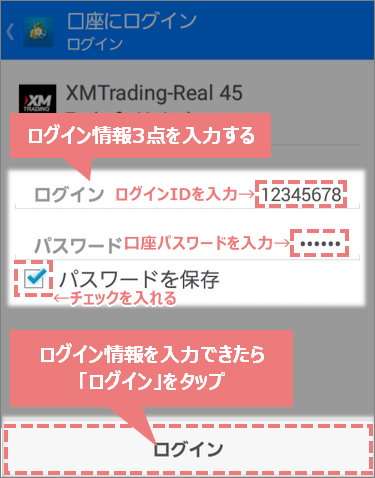
- ログイン = 例:12345678
「MT4へのログインID」を入力します。 - パスワード = 例:AAbb1234
「口座パスワード」を入力します。 - サーバ = 例:XMTrading-MT5 3
「サーバー番号」を選択します。この項目はMT5のみ表示されます。 - パスワードを保存 = 例:チェックを入れる
チェックを入れておくと、次回起動時にログイン情報の入力が省略できます。
上記3点を入力できたら、ログインをタップします。
以上でMT4/5スマホアプリへのログインは完了です。
MT4/5へのログインの成否を確認する方法
上記のログイン作業が完了すると、「口座」画面が開き、MT4アプリに登録している口座の一覧が表示されます。
(他の画面から「口座」画面に進む場合は、画面左上の→口座管理の順位タップすると進めます。)
▼「口座」画面の一番上に大きく表示される口座がログイン中の口座ですが、ログイン直後は下記のようなシンプルな表示になっています。
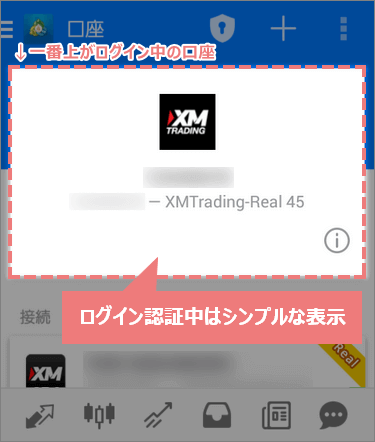
この画面の表示から数秒程度でMT4/5へのログイン情報が認証され、画面が切り替わります。
MT4へログインが成功している場合
▼ログイン成功している場合、残高等の詳細な口座情報が追加表示され、右上に「Real」や「Deme」と表示されます。
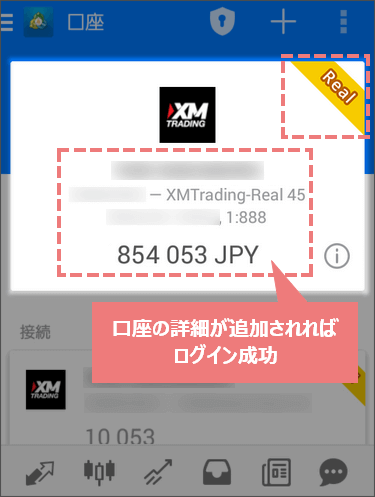
この状態になれば、すぐに取引を開始する事が可能です。
MT4へログインが失敗している場合
▼ログインできていない場合は、「認証失敗」と表示され、ログイン画面に戻されてしまいます。
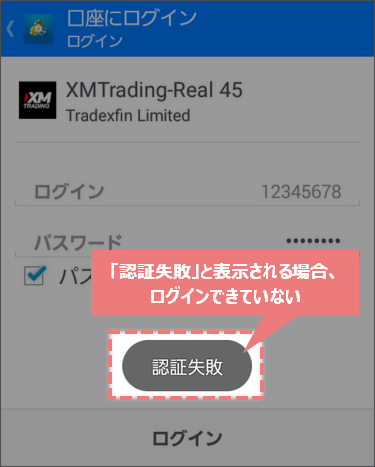
上記画面ではパスワードの再入力が可能ですが、サーバー番号やログインIDは再入力できません。
サーバー番号やログインIDを修正する場合は、スマホ画面上部にある口座にログインをタップして「口座」画面にもどり、再度ログイン作業を行って下さい。
ログインに失敗する理由として最も多いのは、ログイン情報の入力ミスです。
大文字/小文字の違いでも弾かれてしまうので、確実にログイン情報を入力するようにしてみて下さい。
「何度試してもログインできない」という場合は、入力ミス以外の理由でログインできない可能性があります。
以下の記事では、MT4スマホアプリにログインできない5つの原因を解説しているので、合わせて参考にしてみて下さい。
▼Android版MT4にログインできない5つの原因は以下の記事で解説
 XMのMT4ダウンロード・ログイン方法|androidスマホアプリ編
XMのMT4ダウンロード・ログイン方法|androidスマホアプリ編
MT4/5アプリへのログイン手順
ここではMT4の画像を利用しています。
アプリの構造はMT5も同様ですが、ボタンや画面の名称が一部異なる場合があるのでご注意下さい。
▼まずは、ダウンロードしたMT4/5アプリを起動させて下さい。
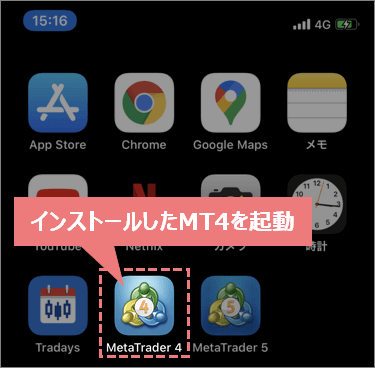
▼続いて、画面下部に並んでいるアイコンから、設定をタップします。
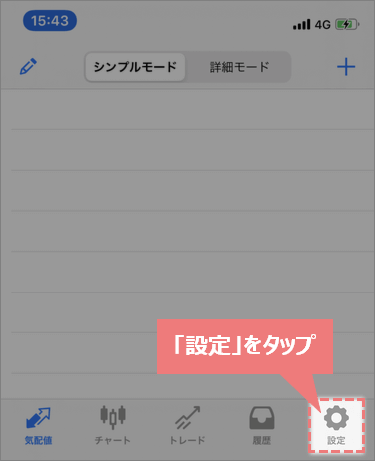
▼「設定」という画面が開くので、新規口座をタップします。
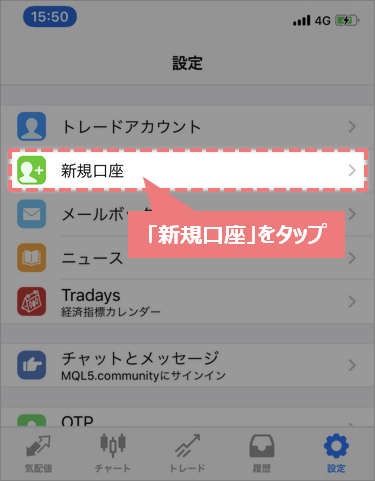
▼「新規口座」という画面が開くので、既存のアカウントにログインをタップします。
(MT5はこの画面が表示されないので、次に進んで下さい)
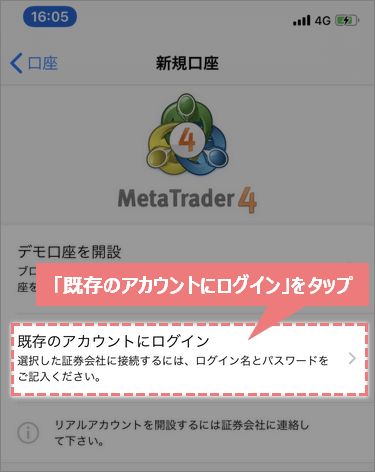
▼「サーバ」という画面が開くので、画面上部の会社名またはサーバ名を入力という項目に、「xmt」と入力して検索します。
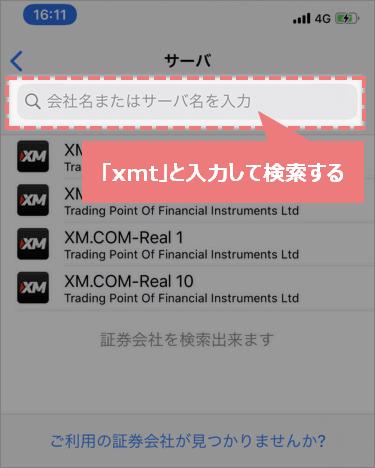
▼XMTradingの取引サーバー一覧に表示されるので、ログインするサーバー番号タップして下さい。
(MT5の場合は「Tradexfin Limited」を選択します)
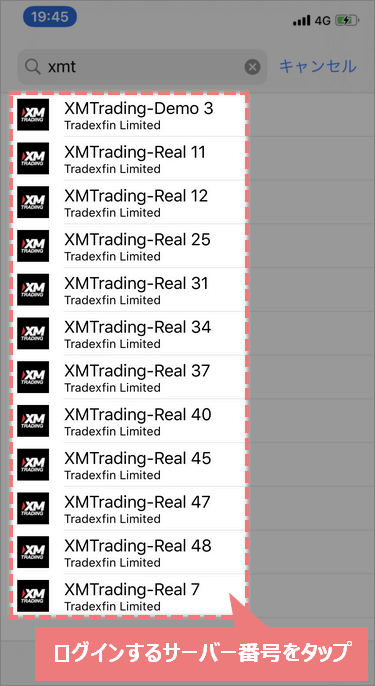
「XM」と付いていても、別会社である可能性もあるので注意して下さい。
日本人顧客向けのXMは「XMTrading」というもので、その他の「XM.COM」「XMAU」「XMGlobal」「XMInternational」は番号が同じでもログインできません。
※海外在住者の場合はXMTrading以外のサーバー番号となる可能性もあります。

サーバー番号を検索する場合は「XM」とだけ入力するのではなく、「XMT」まで入力するようにしましょう。
または、メールに記載されたサーバー番号まるまるコピペするのもおすすめです。
▼サーバー番号を選択すると「ログイン」という画面になるので、ログインするXM口座情報を入力していきます。
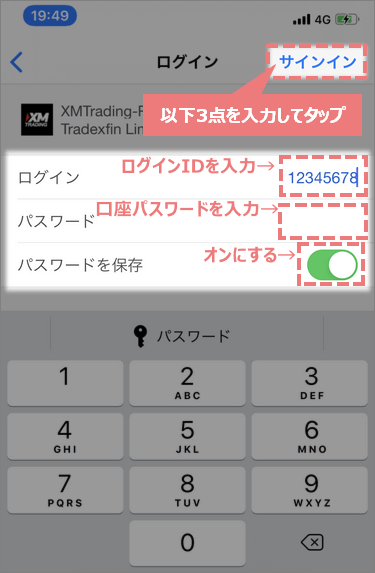
- サーバ = 例:XMTrading-MT5 3
「サーバー番号」を選択します。この項目はMT5のみ表示されます。 - ログイン = 例:12345678
「MT4へのログインID」を入力します。 - パスワード = 例:AAbb1234
「口座パスワード」を入力します。 - パスワードを保存 = 例:オン
このスイッチをオンにしておくと、次回起動時にログイン情報の入力が省略できます。
上記3点を入力できたら、サインインをタップします。
以上でMT4スマホアプリへのログインは完了です。
MT4/5へのログインの成否を確認する方法
ログイン作業が完了すると、自動的に「気配値」の画面に切り替わります。
認証が完了すると表示も切り替わりますが、ログインに成功しているか否かで表示される画面も変化します。
MT4/5へのログインに成功している場合
▼ログインに成功しているといくつかの銘柄の気配値が表示され、取引時間内であれば価格が変動するのを観ることができます。
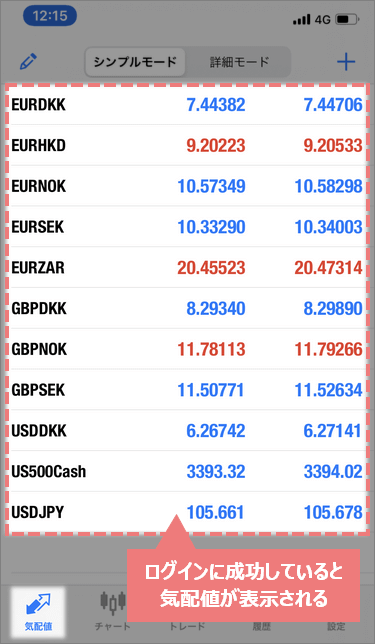
MT4/5へのログインに失敗している場合
▼気配値が表示されず「不正な口座」や「Invald account」などのメッセージが表示される場合、ログインに失敗しています。
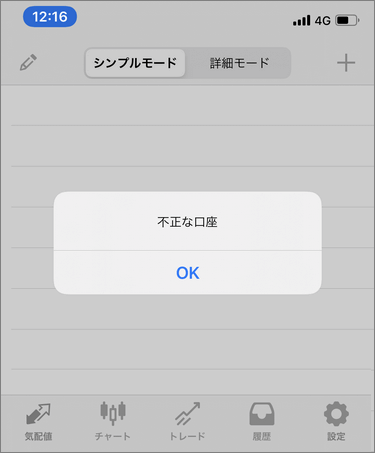
ログインに失敗する理由として最も多いのは、ログイン情報の入力ミスです。
大文字/小文字の違いでも弾かれてしまうので、確実にログイン情報を入力するようにしてみて下さい。
「何度試してもログインできない」という場合は、入力ミス以外の理由でログインできない可能性があります。
以下の記事では、MT4スマホアプリにログインできない5つの原因を解説しているので、合わせて参考にしてみて下さい。
▼iPhone版MT4にログインできない5つの原因は以下の記事で解説
 XMのMT4スマホアプリのインストール・ログイン方法|iPhone編
XMのMT4スマホアプリのインストール・ログイン方法|iPhone編
▼クリックでタブ切り替え
▼タップでタブ切り替え
MT4/5アプリへのログイン手順
ここではMT4の画像を利用しています。
アプリの構造はMT5も同様ですが、ボタンや画面の名称が一部異なる場合があるのでご注意下さい。
▼まずは、ダウンロードしたMT4/5アプリを起動させて下さい。
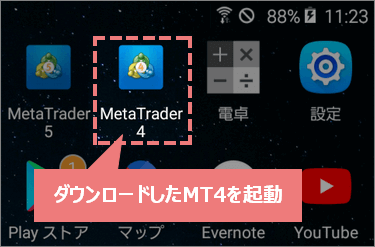
▼MT4/5アプリを開いたら、スマホ画面左上にあるをタップします。
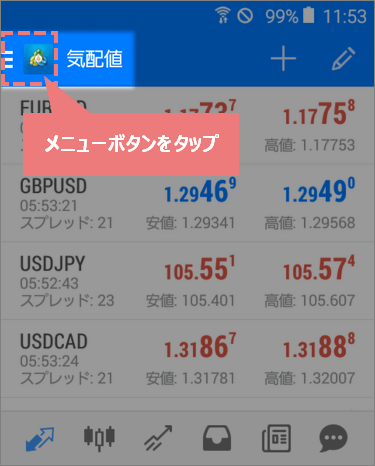
▼メニューが開いたら、画面上部にある口座管理をタップします。
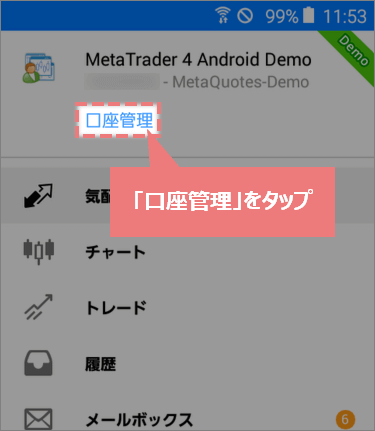
▼「口座」画面が開くので、画面右上にある+をタップします。
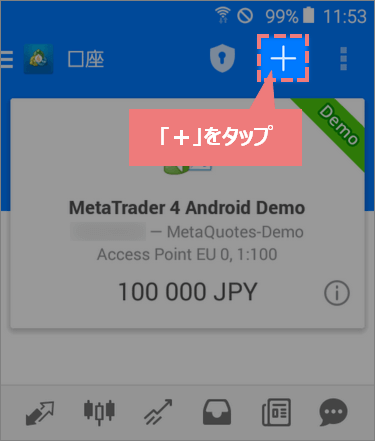
▼MT4の場合は「新しい口座」画面が開くので、既存のアカウントにログインをタップします。
(MT5はこの画面が表示されないので、次に進んで下さい)
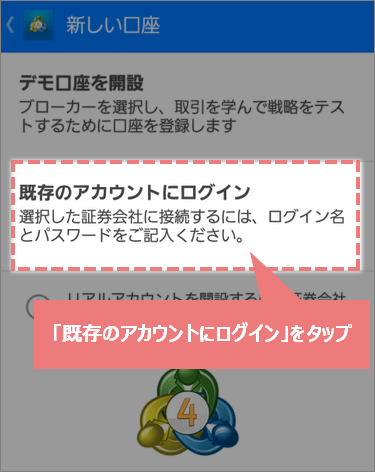
▼「口座にログイン」画面が開くので、証券会社を検索をタップして下さい。
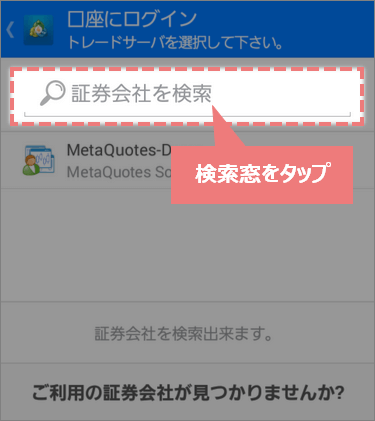
▼xmtと入力して検索をかけます。
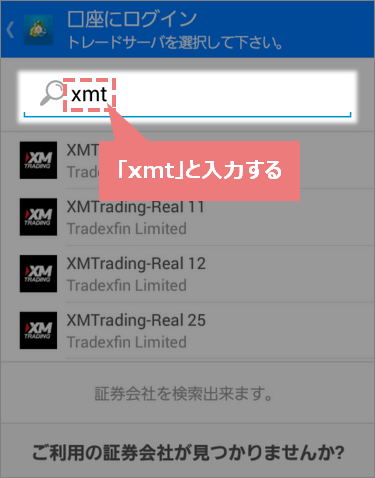
▼XMTradingの取引サーバー一覧に表示されるので、ログインするサーバー番号タップして下さい。
(MT5の場合は「Tradexfin Limited」を選択します)
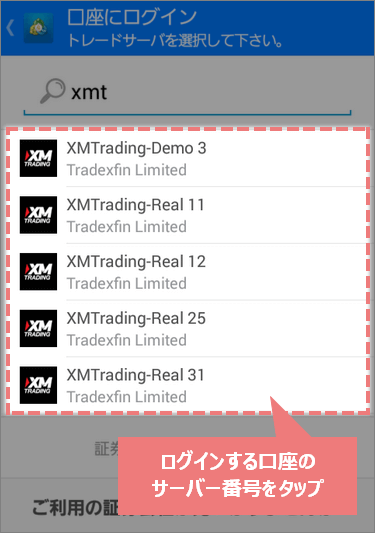
「XM」と付いていても、別会社である可能性もあるので注意して下さい。
日本人顧客向けのXMは「XMTrading」というもので、その他の「XM.COM」「XMAU」「XMGlobal」「XMInternational」は番号が同じでもログインできません。
※海外在住者の場合はXMTrading以外のサーバー番号となる可能性もあります。

サーバー番号を検索する場合は「XM」とだけ入力するのではなく、「XMT」まで入力するようにしましょう。
または、メールに記載されたサーバー番号まるまるコピペするのもおすすめです。
▼サーバー番号を選択すると「口座にログイン」画面が開くので、ログイン情報を順番に入力していきます。(詳細は画像下)
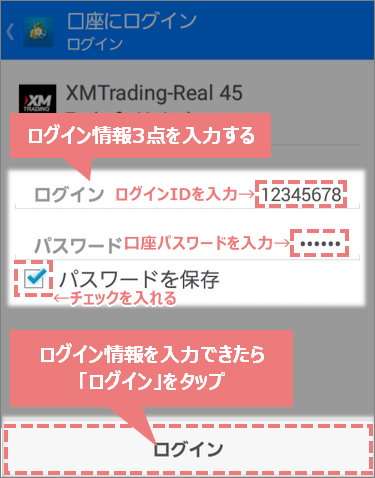
- ログイン = 例:12345678
「MT4へのログインID」を入力します。 - パスワード = 例:AAbb1234
「口座パスワード」を入力します。 - サーバ = 例:XMTrading-MT5 3
「サーバー番号」を選択します。この項目はMT5のみ表示されます。 - パスワードを保存 = 例:チェックを入れる
チェックを入れておくと、次回起動時にログイン情報の入力が省略できます。
上記3点を入力できたら、ログインをタップします。
以上でMT4/5スマホアプリへのログインは完了です。
MT4/5へのログインの成否を確認する方法
上記のログイン作業が完了すると、「口座」画面が開き、MT4アプリに登録している口座の一覧が表示されます。
(他の画面から「口座」画面に進む場合は、画面左上の→口座管理の順位タップすると進めます。)
▼「口座」画面の一番上に大きく表示される口座がログイン中の口座ですが、ログイン直後は下記のようなシンプルな表示になっています。
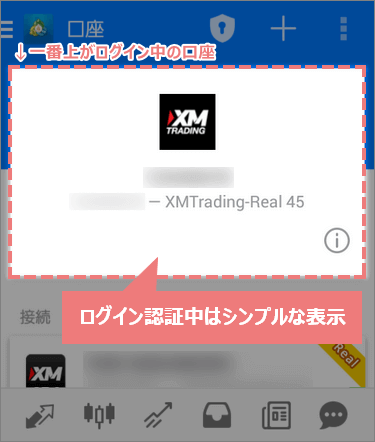
この画面の表示から数秒程度でMT4/5へのログイン情報が認証され、画面が切り替わります。
MT4へログインが成功している場合
▼ログイン成功している場合、残高等の詳細な口座情報が追加表示され、右上に「Real」や「Deme」と表示されます。
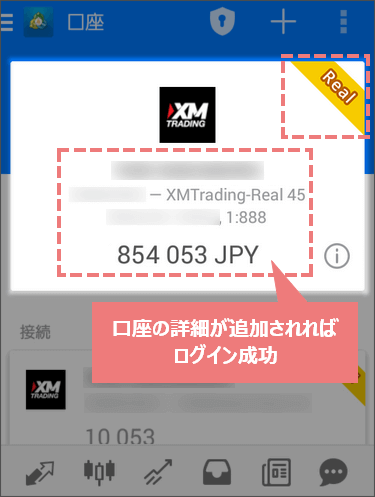
この状態になれば、すぐに取引を開始する事が可能です。
MT4へログインが失敗している場合
▼ログインできていない場合は、「認証失敗」と表示され、ログイン画面に戻されてしまいます。
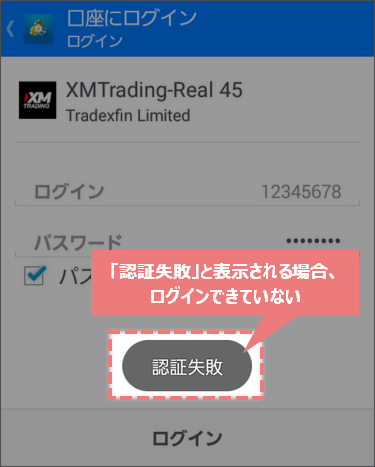
上記画面ではパスワードの再入力が可能ですが、サーバー番号やログインIDは再入力できません。
サーバー番号やログインIDを修正する場合は、スマホ画面上部にある口座にログインをタップして「口座」画面にもどり、再度ログイン作業を行って下さい。
ログインに失敗する理由として最も多いのは、ログイン情報の入力ミスです。
大文字/小文字の違いでも弾かれてしまうので、確実にログイン情報を入力するようにしてみて下さい。
「何度試してもログインできない」という場合は、入力ミス以外の理由でログインできない可能性があります。
以下の記事では、MT4スマホアプリにログインできない5つの原因を解説しているので、合わせて参考にしてみて下さい。
▼Android版MT4にログインできない5つの原因は以下の記事で解説
 XMのMT4ダウンロード・ログイン方法|androidスマホアプリ編
XMのMT4ダウンロード・ログイン方法|androidスマホアプリ編
MT4/5アプリへのログイン手順
ここではMT4の画像を利用しています。
アプリの構造はMT5も同様ですが、ボタンや画面の名称が一部異なる場合があるのでご注意下さい。
▼まずは、ダウンロードしたMT4/5アプリを起動させて下さい。
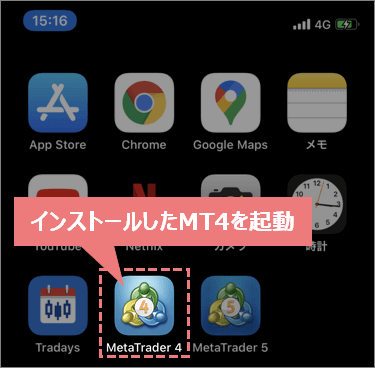
▼続いて、画面下部に並んでいるアイコンから、設定をタップします。
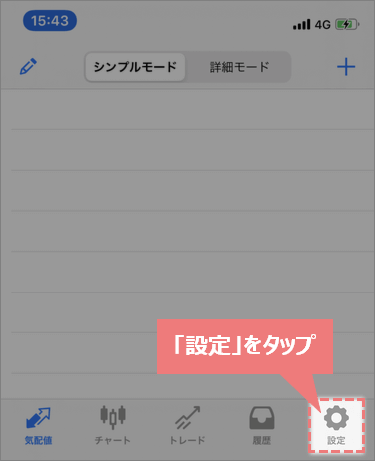
▼「設定」という画面が開くので、新規口座をタップします。
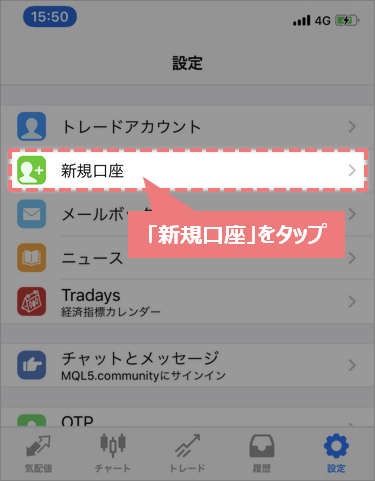
▼「新規口座」という画面が開くので、既存のアカウントにログインをタップします。
(MT5はこの画面が表示されないので、次に進んで下さい)
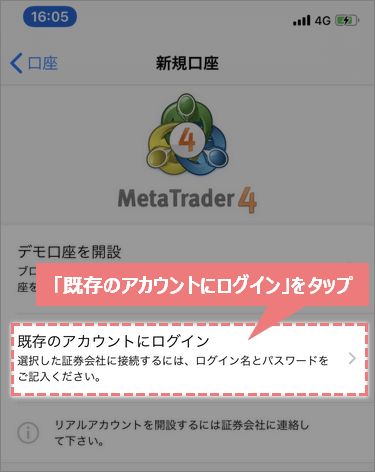
▼「サーバ」という画面が開くので、画面上部の会社名またはサーバ名を入力という項目に、「xmt」と入力して検索します。
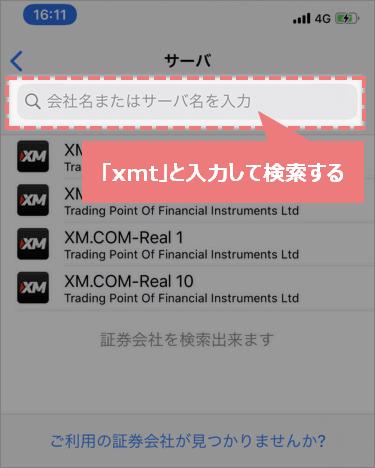
▼XMTradingの取引サーバー一覧に表示されるので、ログインするサーバー番号タップして下さい。
(MT5の場合は「Tradexfin Limited」を選択します)
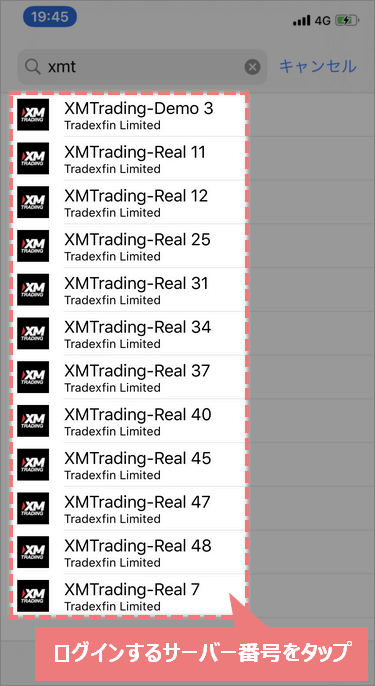
「XM」と付いていても、別会社である可能性もあるので注意して下さい。
日本人顧客向けのXMは「XMTrading」というもので、その他の「XM.COM」「XMAU」「XMGlobal」「XMInternational」は番号が同じでもログインできません。
※海外在住者の場合はXMTrading以外のサーバー番号となる可能性もあります。

サーバー番号を検索する場合は「XM」とだけ入力するのではなく、「XMT」まで入力するようにしましょう。
または、メールに記載されたサーバー番号まるまるコピペするのもおすすめです。
▼サーバー番号を選択すると「ログイン」という画面になるので、ログインするXM口座情報を入力していきます。
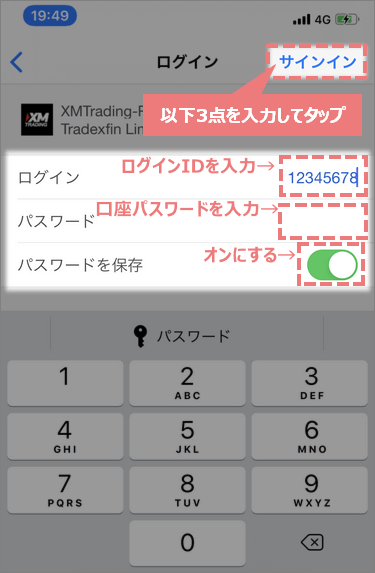
- サーバ = 例:XMTrading-MT5 3
「サーバー番号」を選択します。この項目はMT5のみ表示されます。 - ログイン = 例:12345678
「MT4へのログインID」を入力します。 - パスワード = 例:AAbb1234
「口座パスワード」を入力します。 - パスワードを保存 = 例:オン
このスイッチをオンにしておくと、次回起動時にログイン情報の入力が省略できます。
上記3点を入力できたら、サインインをタップします。
以上でMT4スマホアプリへのログインは完了です。
MT4/5へのログインの成否を確認する方法
ログイン作業が完了すると、自動的に「気配値」の画面に切り替わります。
認証が完了すると表示も切り替わりますが、ログインに成功しているか否かで表示される画面も変化します。
MT4/5へのログインに成功している場合
▼ログインに成功しているといくつかの銘柄の気配値が表示され、取引時間内であれば価格が変動するのを観ることができます。
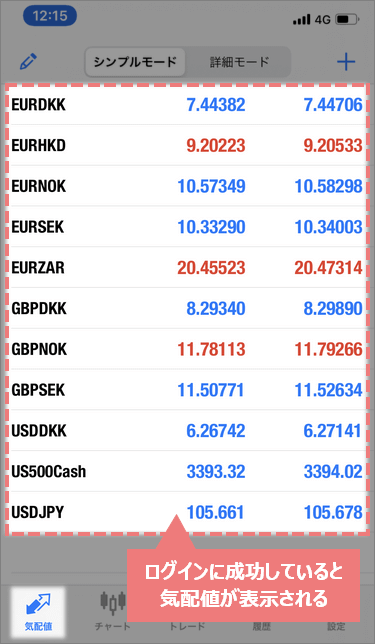
MT4/5へのログインに失敗している場合
▼気配値が表示されず「不正な口座」や「Invald account」などのメッセージが表示される場合、ログインに失敗しています。
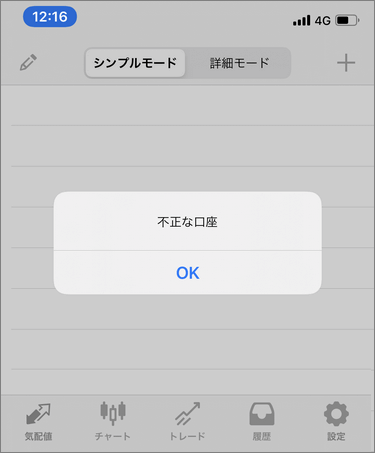
ログインに失敗する理由として最も多いのは、ログイン情報の入力ミスです。
大文字/小文字の違いでも弾かれてしまうので、確実にログイン情報を入力するようにしてみて下さい。
「何度試してもログインできない」という場合は、入力ミス以外の理由でログインできない可能性があります。
以下の記事では、MT4スマホアプリにログインできない5つの原因を解説しているので、合わせて参考にしてみて下さい。
▼iPhone版MT4にログインできない5つの原因は以下の記事で解説
 XMのMT4スマホアプリのインストール・ログイン方法|iPhone編
XMのMT4スマホアプリのインストール・ログイン方法|iPhone編
まずは、MT4/5を起動させて下さい。
ログイン方法は複数ありますが、ここではMT4/5の「ナビゲーター」という画面からログインする方法を解説します。
「口座」上で右クリックし、「取引口座にログイン」をクリック
まずはMT4/MT5画面左側にある「ナビゲーター」というウィンドウにある、口座の上で右クリックします。
メニューが表示されたら、取引口座にログインをクリックします(MT5では「トレード口座にログイン」をクリック)。

ログイン情報を入力する
ログイン情報を入力する画面が表示されます。
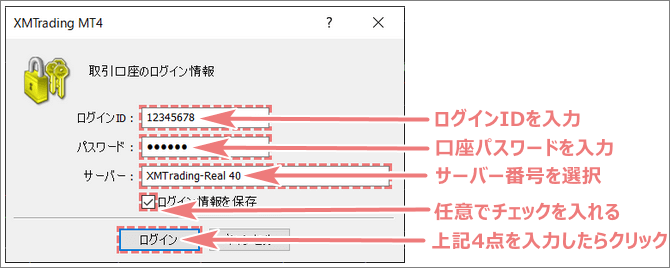
ログインIDには追加口座開設時に届いたメールに書かれているMT4/MT5のIDを入力します。
パスワードには追加口座開設時に自分で決めて入力した口座パスワードを入力します。
サーバーには追加口座開設時に届いたメールに書かれているサーバー情報をリストから選択します。
ログイン情報を保存にチェックを入れておくと、次回起動時にログイン情報の入力を省略する事ができます。
全て入力できたら、ログインをクリックするとログインは完了です。
MT4/5へのログインの成否を確認する

MT4へのログインに成功していると、画面右下にある接続状況に通信速度を示す数字が表示されます。
MT4の場合
MT4へのログインに成功している場合は、接続状況が以下の画像ように、なんらかの数字が表示されます。
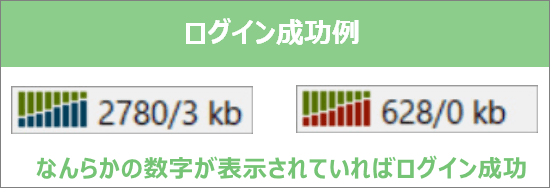
ログインに失敗している場合は、「無効な口座」「回線不通」「コモンエラー」など、発生している異常が表示されます。
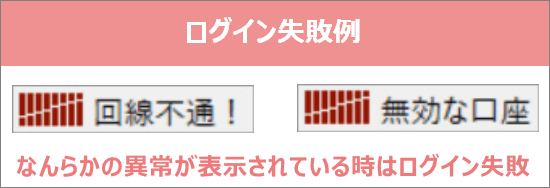
MT5の場合
MT5では、ログインに成功している場合は、接続状況に緑色のアイコンが表示され、
ログインに失敗している場合は赤色のアイコンが表示されます。
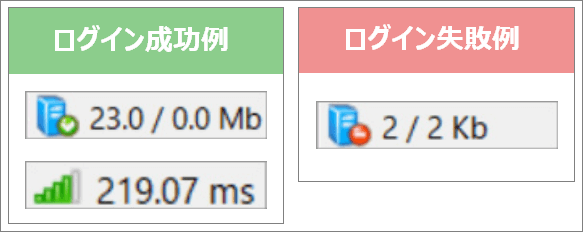
ログインに失敗する理由として最も多いのは、ログイン情報の入力ミスです。
大文字/小文字の違いでも弾かれてしまうので、確実にログイン情報を入力するようにしてみて下さい。
以下の記事では、ここで紹介した方法とは異なるログイン方法、MT4にログインできない原因を紹介しています。
「どうしてもMT4/5にログインできない」という方は参考にしてみて下さい。
▼MT4のログインできない原因は以下の記事で詳しく解説
 XMのMT4へのログイン方法とできない原因 PC/Windows
XMのMT4へのログイン方法とできない原因 PC/Windows
XM追加口座で取引する際の注意点
追加口座でログインができたら、いよいよ発注して取引を開始できます。
発注方法は追加口座でも変わらないので、特に迷う事無く発注ができるかと思います。
ただし、口座タイプが変わる場合、取引銘柄の名称が変化する点には注意が必要です。
例えば「USDJPY」の場合は、以下のような名称となっています。
- スタンダード口座ではそのまま「USDJPY」
- マイクロ口座では「micro」が付いて「USDJPYmicro」
- ゼロ口座では「.(=ドットマーク)」が付いて「USDJPY.」
詳細は後述の銘柄名が口座タイプごとに異なるを参照して下さい。
「MT4/5の注文方法を基本から確認したい」という方は、以下の記事も参考にしていただければ幸いです。
▼MT4で成行/指値注文する方法は以下の記事で解説
 XMのMT4での注文/決済方法を完全ガイド PC/Windows
XMのMT4での注文/決済方法を完全ガイド PC/Windows
▼MT5で成行/指値注文する方法は以下の記事で解説
 XMのMT5で注文/決済方法とできない5つの原因|Windows向け
XMのMT5で注文/決済方法とできない5つの原因|Windows向け
▼android版MT4で成行/指値注文する方法は以下の記事で解説
 XMのMT4スマホアプリで注文/決済する方法|android編
XMのMT4スマホアプリで注文/決済する方法|android編
▼iPhone版MT4で成行/指値注文する方法は以下の記事で解説
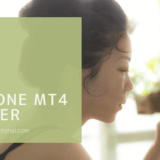 XMのMT4スマホアプリで注文/決済する方法|iPhone編
XMのMT4スマホアプリで注文/決済する方法|iPhone編
上記の記事はMT4向けのものですが、MT5でも同じ感覚で発注する事が可能なので、MT5利用者の方も参考にして頂けます。
XM追加口座の削除/解約方法
XMは1人で保有できる口座は8つまでとなっています。
追加口座は気軽に開設できるのが利点ですが、不要な口座は削除するようにしましょう。
XM追加口座の削除/解約の条件

追加口座を削除するには、削除依頼する口座が以下の状態になっている必要があります。
- 残高が0
- 処理中の出金依頼が無い
- ポジションの保有が無い
- 最後の決済から24時間以上経過している
上記の条件を満たしている口座の削除依頼をすると、即座に口座が削除されます。
ただし、保有している口座が1口座のみの場合は、解約処理のため24時間が必要になります。
この24時間以内に取引や入出金を行うと、口座の削除依頼が解除され、口座が再度有効となります。
XM追加口座の削除/解約の方法と手順
追加口座の削除は、以下の手順で行います。
- XM会員ページにログイン
- オプションから「口座を解約する」を選択
- 「取引口座を解約する」を選択
- メールを受け取り、「取引口座を解約する」を選択
- 再度「取引口座を解約する」を選択
XM会員ページにログイン
XM追加口座の削除は、XMの会員ページから行います。
まずは以下のボタンからXMへのログインページにアクセスして下さい。
ログイン画面に入ったら、そのままIDとパスワードを入力してログインして下さい。
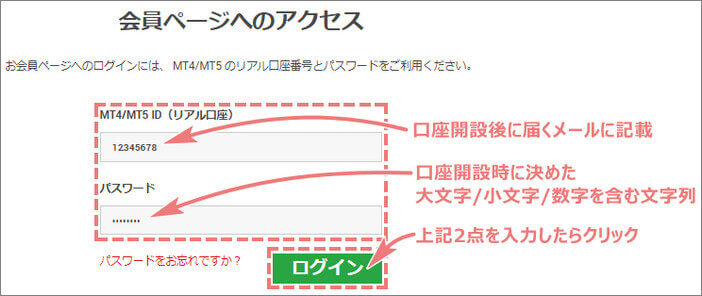
オプションから「口座を解約する」を選択
会員ページの「マイアカウントの概要」という項目に、保有しているXM口座の一覧が表示されています。
その中から「削除する口座」のオプションを選択するをクリックして下さい。
するとメニューが開くので、口座を解約するをクリックします。
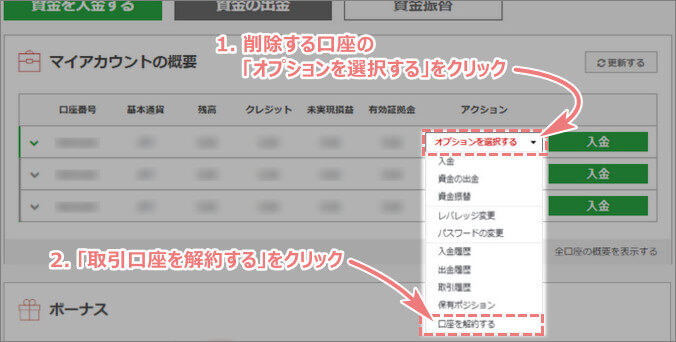
XM会員ページにログインすると、「資金振替」などの項目の下に、保有中の口座一覧があります。
その保有口座の一覧から、解約/削除する口座をタップして下さい。
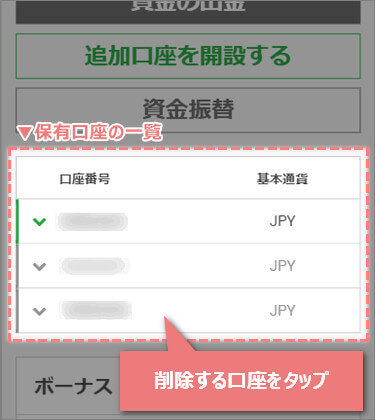
するとその口座の詳細が展開します。
「アクション」という項目にあるオプションを選択するをタップします。
すると更にメニューが展開するので口座を解約するをタップします。
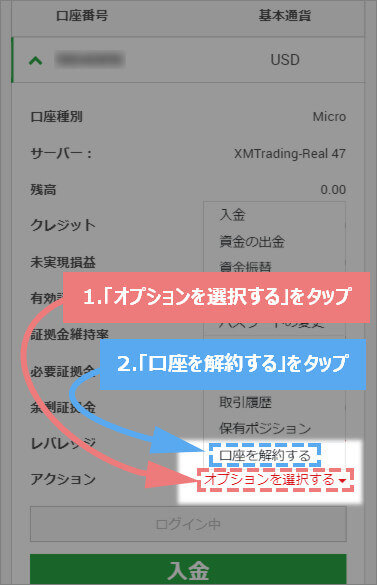
するとXM口座の解約ページに進むので、取引口座を解約するをタップして下さい。
「取引口座を解約する」を選択
XM口座の解約ページが開くので、取引口座を解約するをクリックして下さい。
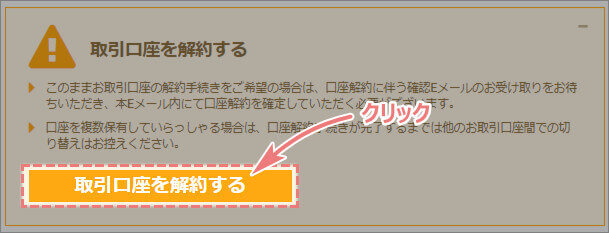
XM口座の解約ページが開くので、取引口座を解約するをタップして下さい。
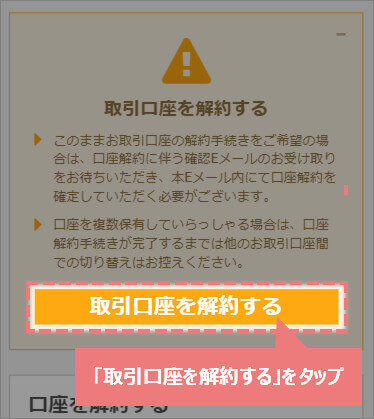
すると「口座を解約する」と表示されます。
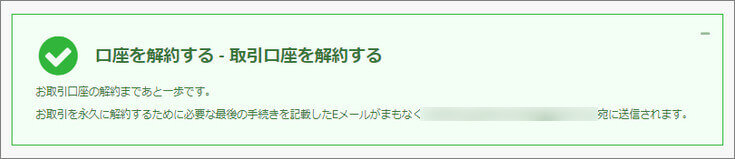
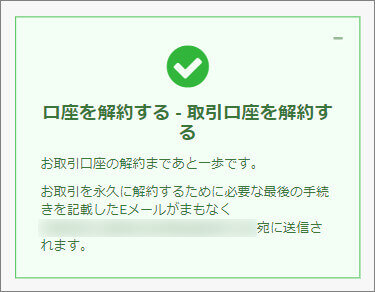
上記画面の表示と同時に、XMに登録しているメールアドレス宛に解約の確認メールが送信されます。
メールを受け取り、「取引口座を解約する」を選択
上記の手順で口座解約申請をすると、「XMの取引口座の解約」というタイトルのメールが届きます。
メール内にある取引口座を解約するをクリックして下さい。
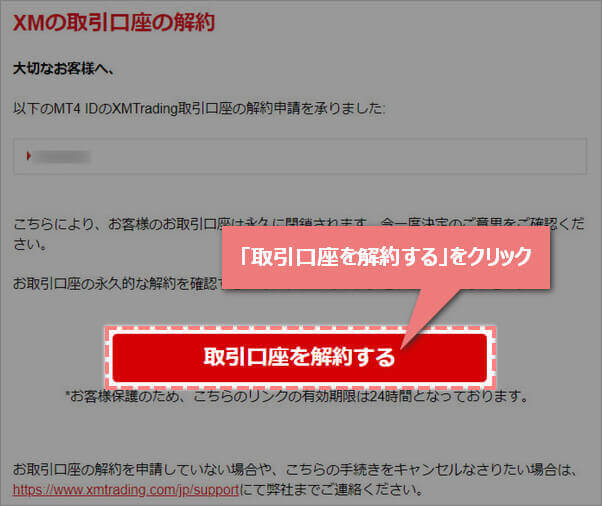
メール内にある取引口座を解約するをタップして下さい。
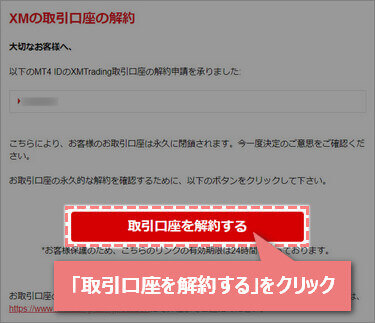
すると、再度XM公式サイトに進み、最後の確認画面が表示されます。
再度「取引口座を解約する」を選択
上記メール内のリンクから、再度XM公式サイトに進むと、口座解約の最終確認画面が表示されます。
取引口座を解約するをクリックするして下さい。
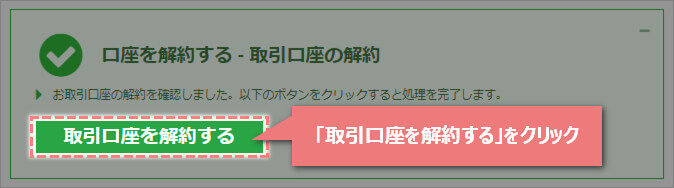
すると自動的にXM会員ページからログアウトされ、「取引口座を解約する」というメッセージが表示されます。
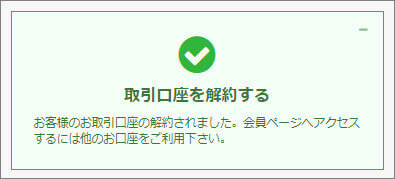
取引口座を解約するをタップするして下さい。
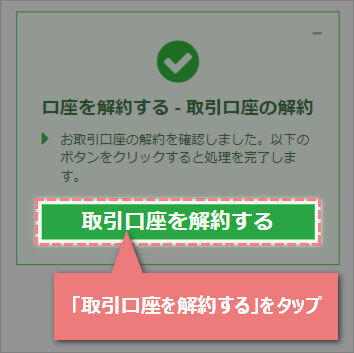
すると自動的にXM会員ページからログアウトされ、「取引口座を解約する」というメッセージが表示されます。
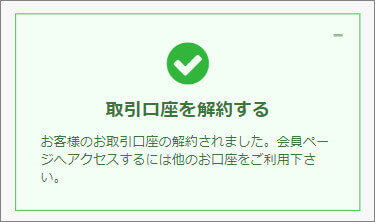
同時にXMに登録しているメールアドレス宛に「XM取引口座を解約しました」というタイトルのメールが届くので確認して下さい。
以上で追加口座の解約/削除は完了です。
会員ページにログインして、該当口座が消えているのを確認しましょう。
XMで複数口座を利用する利点
 ターミナル長
ターミナル長
一方XMの場合は、1人で8口座まで保有する事が可能です。
しかし、わざわざ同じFX業者で口座を増やすことに、どんな利点があるのでしょうか?
この章では、XMで複数の口座を利用する具体的な利点を解説していきます。
XMで複数口座を運用する主な利点は以下の3つがあります。
▼各項目をクリックでスキップが可能です。
▼各項目をタップでスキップが可能です。
異なる口座タイプや取引プラットフォームを試せる
 ターミナル長
ターミナル長
追加口座を利用すれば、その使用感や手法との相性を確認する事が可能です。
各口座タイプの特徴をざっくり言うと、以下のようなものがあります。
- マイクロ口座 = 10通貨~の少額取引が可能
- スタンダード口座 = ボーナス&ハイレバレッジで大きな取引ができる
- ゼロ口座 = 狭いスプレッドで取引できる
全ての口座タイプで、MT4かMT5を選択して取引する事が可能です。
取引プラットフォームの特徴は以下の通りです。
- MT4 = 配布されているEAやインジケーターの種類が多い
- MT5 = 機能の追加により、操作性がMT4から向上している
各口座タイプやプラットフォームにはそれぞれ長所や短所があり、組み合わせも自由ですが、使ってみないと勝手が分かりません。
しかしXMは一度開設した口座の口座タイプや取引プラットフォームの変更はできません。
異なる設定で取引する場合は、追加口座の開設が必須となります。
 ターミナル長
ターミナル長
気になる口座があったらどんどん口座を追加して、使用感を確認してみましょう。
▼XMの口座タイプの違いは以下の記事で解説
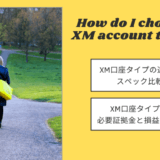 XM口座タイプの比較|スタンダード/マイクロ/ゼロの必要資金は?
XM口座タイプの比較|スタンダード/マイクロ/ゼロの必要資金は?
取引銘柄やトレードスタイルで口座を分けられる
 ターミナル長
ターミナル長
トレード手法ごとに取引口座を分ける主な利点として、以下のようなものがあります。
- 手法ごとのポジション管理がしやすくなる
- 強制ロスカットによる損失を抑えられる
手法ごとのポジション管理がしやすくなる
 ターミナル長
ターミナル長
トレード手法が「スキャルピングなのかスイングなのか」「取引するのはどの銘柄なのか」によって、狙える値幅や損益額が変わってきます。
そうなると当然、資金管理のやり方も異なってきます。
また、手法が変われば損益のパフォーマンスにも細かな違いが出てきます。
具体的には「どれぐらいの期間でどれぐらいの利益が出たのか」「季節的な要因をどれぐらい受けているのか」「自分の性格や生活スタイルと合ってるのか」といった点です。
手法が変わった時の違いがこれだけあるにも関わらず、異なる手法を同一の口座で無理やり運用させるのは非常に困難です。
ポジション管理を正確に行う事ができず、メンタル面にも大きな影響を与えてしまう可能性があります。
 ターミナル長
ターミナル長
▼レバレッジコントロールによる資金管理の方法は以下の記事で解説
 XMレバレッジ管理で損失を固定!規制や変更・計算方法も完全網羅
XMレバレッジ管理で損失を固定!規制や変更・計算方法も完全網羅
強制ロスカットによる損失を抑えられる
 ターミナル長
ターミナル長
2つの手法を1つの口座で運用させていた場合、「手法Aでは順調に利益を上げていても、手法Bにより損失が発生する」という事があります。
手法Bのポジションが、急激な相場変動により強制ロスカットとなってしまった場合、手法Aで上げていた利益も失われ、資金が大きく減少してしまいます。
この時、手法ごとに取引口座を分けていれば「手法Bの口座で強制ロスカットが発生しても、手法Aの口座は無傷」という状況を作り出せます。
窓開けの損失を軽減する事も可能
週末などの取引時間外に、大きな経済イベントが突発的に発生し、月曜には大きな窓開けが予測できる場合があります。
保有中のポジションで大きな損失が予想される場合、追加口座に資金を移動させておくことで、強制ロスカットになっても資金の一部を守る事ができます。
ただし、資金移動後の証拠金維持率が150%を下回る金額は、資金移動の申請が却下されてしまうので注意が必要です。
(週末の場合は更に厳しく、維持率400%を下回る金額の資金移動ができません)
▼XMの強制ロスカットについては以下の記事で解説
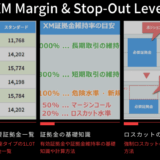 XM証拠金の全知識|全銘柄の必要証拠金&維持率の目安と計算方法
XM証拠金の全知識|全銘柄の必要証拠金&維持率の目安と計算方法
ロイヤルティプログラムのランク上げや維持がしやすい
XMのロイヤルティプログラムは、ランクが上がるほど多くのXMPが獲得できます。
ロイヤルティプログラムのランクは全口座共有のため、「口座Aでランクを上げておけば、口座Bでも多くのXMPが獲得可能」となります。
 ターミナル長
ターミナル長
ランク上げ/維持専用の追加口座はマイクロ口座を利用するのが効率的
ロイヤルティプログラムのランクは、XMでの取引日数が一定以上になると上がっていく仕組みで、取引した回数やLOTサイズは関係ありません。
そのため、10通貨から取引できるマイクロ口座は、取引日数を最低リスクで稼ぐのに最適です。
また、ロイヤルティプログラムのランクは長期間取引が無いと、稼いだXMPが消滅し、ランクも最低ランクまでリセットされてしまいます。
利用状況にもよりますが、ランクを上げ切った後も、ランク維持のためにはこのマイクロ口座を利用し続けるのが良いでしょう。
具体的には、以下のような手順でランク上げを行います。
※ロイヤルティプログラムの開始方法から解説しています。
すでにロイヤルティプログラムが開始されている場合はSTEP3だけ参考にして下さい。
マイクロ口座に入金する
ロイヤルティプログラムの開始条件の1つとして、「XM口座に入金している」というものがあります。
最低入金額の500円だけでも良いので、マイクロ口座に入金を行いましょう。
▼XMへの入金方法は以下の記事で解説
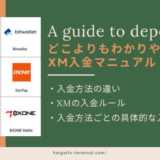 XM入金方法の違いと手順【2024年最新ルール】手数料や時間は?
XM入金方法の違いと手順【2024年最新ルール】手数料や時間は?
10通貨のポジションを10分以上保有してから決済する
ロイヤルティプログラムをスタートさせるため、追加で開設したマイクロ口座で10通貨(=0.01LOT)だけ新規注文し、10分以上保有してから決済を行います。
初めて往復取引(新規注文して決済)してXMPを獲得すると、同時にロイヤルティプログラムがスタートし、ランク上げのための日数カウントが始まります。
注意点として、XMのルール上新規注文後10分以内に決済してしまうと、XMPが獲得できず、ロイヤルティプログラムもスタートしないので気を付けましょう。
ちなみに、会員ページから獲得済みのXMPが確認できますが、10通貨の取引では獲得XMPの単位が小さすぎるために、「0XMP」から変化しないので注意しましょう。
10通貨のポジションを保有して放置
ここまでの手順でロイヤルティプログラムがスタートしたら、あとは取引日数を稼いでランクを上げていくだけです。
最高ランクのELITEにするには、100日の取引日数が必要です。
取引日数は取引数量に関係なく、10通貨だけの取引でも取引した日は1日とカウントされます。
また、ポジションを決済せずに日を跨いだ場合は、もう一日分の取引日数がカウントされます。
つまり、同じポジションを決済せずに保有し続けているだけでも、ランクが上がっていく仕組みとなっています。
これを利用して、10通貨のポジションを新規注文して、後は決済せずに放置し続ければ、100日後には最高ランクに到達し、最短・最低リスクで高いXMPを獲得する事が可能になります。
取引スタイルや使い方にもよりますが、最高ランク到達後も、ランクやXMPがリセットされるのを防ぐため、そのままポジションを放置し続けるのが良いでしょう。
補足:10通貨の取引ってどんな感じ?
「10通貨のポジションを放置するだけで、最低リスクで最高ランクに到達する」と言いましたが、相場変動によるリスクはどれぐらいあるのでしょうか?
「1USD=100JPY」で計算すると、1pipの変動で発生する損益は0.1円、1円の変動で発生する損益は10円となります。
必要証拠金はレバレッジ888倍なら約1円程度です。
この状態であれば、49~50円の変動が無ければ、強制ロスカットにはなりません。
「1USD=100JPY」で買いポジションを保有していた場合は、「1USD=50JPY」程度まで下落すれば強制ロスカットになります。
(100%ボーナスがある場合はクレジットと併せて1,000円の有効証拠金となるため、約99円の相場変動まで耐えられます)
このような状況になる事は通常あり得ないので、10通貨のポジションなら、放置し続けて損失が発生しても、強制ロスカットされる心配はまずありません。
▼XMロイヤルティプログラムの詳細は以下の記事で解説
 XMボーナス解説|口座開設/入金/ポイントで獲得!消滅や復活は?
XMボーナス解説|口座開設/入金/ポイントで獲得!消滅や復活は?
XMで複数口座を運用する注意点
XMで複数口座を利用する際の注意点として、以下の7つがあります。
▼各項目をタップでスキップが可能です。
 ターミナル長
ターミナル長
1人8口座まで保有可能
XMでは、1人で同時に8つまでの口座を保有可能です。
追加口座の開設や削除は簡単な作業で行えるので、「異なる口座タイプやプラットフォームを試したい場合」や「投資戦略ごとに口座を分けたい場合」など、必要に応じて気軽に口座を増やしていくことが出来ます。
ちなみに、同一口座には異なる端末でログインする事が可能です。
PCやスマホ、タブレットなど「複数の端末から取引したい」というだけなら、追加口座の開設は必要ありません。
長期間利用していない口座は休眠/凍結される
XM口座は最後に取引行為(=ポジションの保有や決済、入出金のこと)があった日から90日が経過すると、その口座は「休眠口座」となります。
休眠口座では毎月5USD相当の口座維持手数料が発生し、残高から差し引かれます。
また、休眠した口座で保有していたボーナスクレジットも消滅してしまいます。
休眠口座は取引の再開で復活させることが可能ですが、消滅したボーナスのクレジットや上限は復活しないので注意して下さい。
残高が0の口座で90日以上取引行為が無い場合は、休眠口座ではなく「凍結口座」となり、こちらは復活させることはできません。
利用しない追加口座を放置するとなにかと面倒なので、不要な口座は資金移動して削除するのが良いでしょう。
資金移動時、ボーナスが移動または消滅する
XMのボーナスは単体では別の口座へ移動させることはできません。
ただし資金移動で残高が移動する場合、移動した残高と同じ割合のボーナスが移動します。
例えば、「口座A:残高10万円+ボーナス1万円」から「口座B:残高0円+ボーナス0円」に2万円(20%)だけ資金移動すると、
「口座A:残高8万円+ボーナス8,000円」「口座B:残高2万円+ボーナス2,000円」となり、移動した残高と同割合(ここでは20%)のボーナスも移動します。
資金移動先がボーナス対象外の口座だった場合は、不随するボーナスクレジットが消滅してしまうので注意しましょう。
▼XM資金移動の基礎知識や注意点は以下の記事で解説
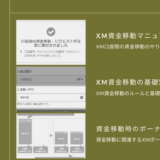 XM資金移動/振替の方法と注意点|作業時間1分・即時口座反映
XM資金移動/振替の方法と注意点|作業時間1分・即時口座反映
ボーナスの獲得上限は他の口座と共有
各ボーナスの上限は口座ごとではなく、ユーザーごとに設定されています。
追加口座を開設すれば再度各種ボーナスが貰えるのではないかと期待してしまいますが、追加口座を開設しても口座開設ボーナスが新たに獲得できる訳ではなく、入金ボーナスの上限も他の口座と共用となるので注意しましょう。
また、ロイヤルティプログラムのステータスもユーザー単位で管理されます。
口座Aでランクを上げてしまえば、追加で開設した口座Bも最初から高いXMPが獲得できるため、こちらはメリットになります。
▼XMボーナスの詳細や、クレジットの利用ルールは以下の記事で解説
 XMボーナス解説|口座開設/入金/ポイントで獲得!消滅や復活は?
XMボーナス解説|口座開設/入金/ポイントで獲得!消滅や復活は?
合計資金が一定額以上になるとレバレッジ制限される
XMでは口座残高の合計が2万USD相当になると、最大レバレッジが200倍までに制限されてしまいます。
また、さらに残高が10万USD相当になると、今度は最大が100倍に制限されます。
複数の口座を保有している場合は全ての口座の合計で判断されるため、1つの口座に1万USDしか無い場合でも、それが2つ以上になると全ての口座がレバレッジ制限の対象になってしまいます。
もし残高が増えすぎてレバレッジ制限がかかってしまった場合は、残高を2万USD未満になるよう出金して、サポートに制限の解除依頼をする必要があります。
▼XMレバレッジの基礎知識や制限についての詳細は以下の記事で解説
 XMレバレッジ管理で損失を固定!規制や変更・計算方法も完全網羅
XMレバレッジ管理で損失を固定!規制や変更・計算方法も完全網羅
銘柄名が口座タイプごとに異なる
XMの通貨ペア銘柄と貴金属銘柄は、口座タイプによって名称が異なっています。
例えば「USDJPY」の場合は、以下のような名称となっています。
- スタンダード口座ではそのまま「USDJPY」
- マイクロ口座では「micro」が付いて「USDJPYmicro」
- ゼロ口座では「.(=ドットマーク)」が付いて「USDJPY.」
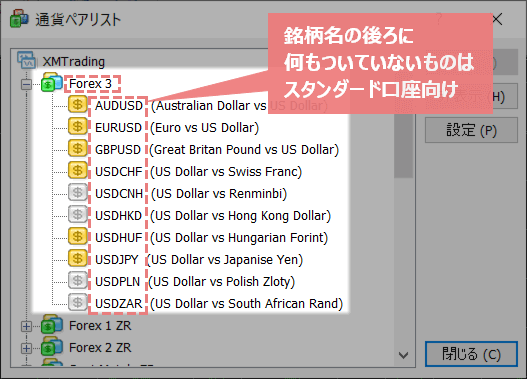
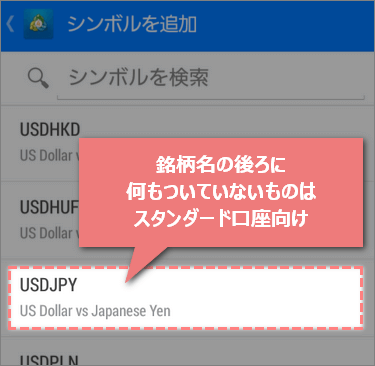
XMマイクロ口座で注文できるのは「~~micro」
XMマイクロ口座で注文できるのは、銘柄名の末尾に「micro」が付くものです。
仮に「USDJPY」を注文する場合は、通貨ペアリストのForex 2 Micを開き、USDJPYmicroを選択します。
※ファイルの名前や場所は変更される可能性があります。
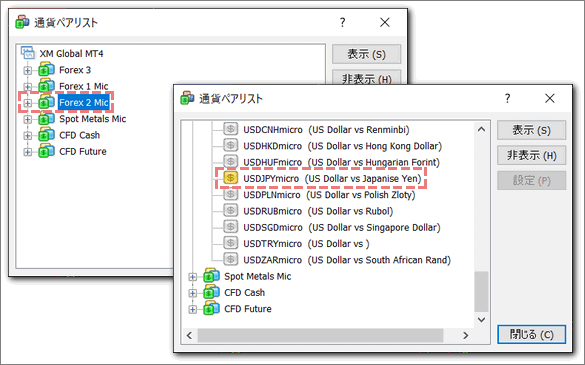
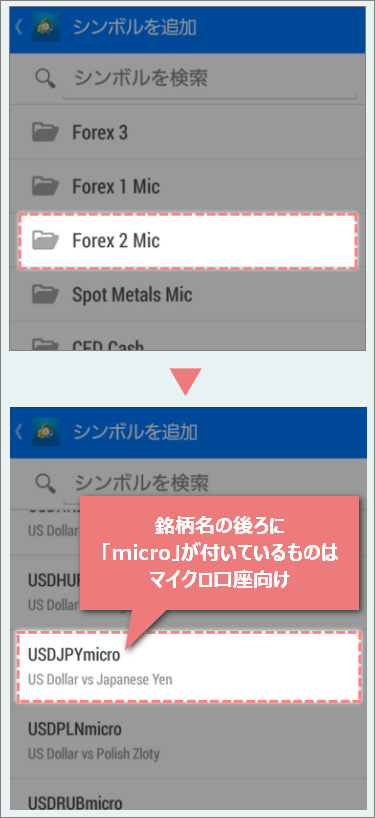
XMゼロ口座で注文できるのは「~~.」
XMゼロ口座で注文できるのは、銘柄名の末尾に「.」が付くものです。
仮に「USDJPY」を注文する場合は、通貨ペアリストのForex 3 ZRを開き、USDJPY.を選択します。
※ファイルの名前や場所は変更される可能性があります。
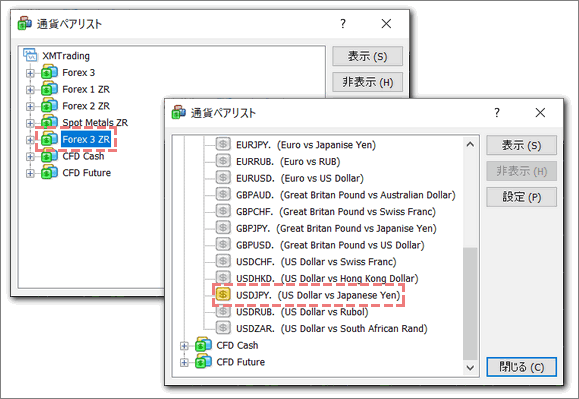
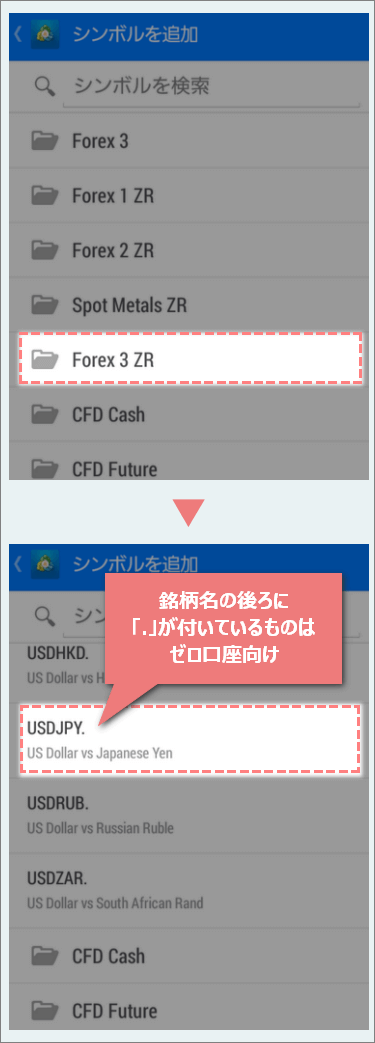
「ゼロ口座にログインしているのにスタンダード口座向けのチャートを表示させている」など口座タイプに合っていない銘柄を表示させていると、「アップデート待機中」と表示されたままチャートが表示されなかったり、注文が行えなかったりするので注意しましょう。
表示させているチャートの間違いに気づいたら、気配値から正しい名称の銘柄を選択して表示させれば、問題なく取引を再開する事が可能です。
▼MT4チャートに取引する銘柄を表示させる方法は、以下の記事で解説
 XMのMT4での注文/決済方法を完全ガイド PC/Windows
XMのMT4での注文/決済方法を完全ガイド PC/Windows
複数口座間の両建ては禁止
両建てとは、同じ取引銘柄で、「売り」と「買い」の両方のポジションを、同じ数量保有することです。
例えば、「ドル円の買いポジションを1LOT(10万通貨)」と「ドル円の売りポジションを1LOT(10万通貨)」を同時に保有している場合、両建てしていることになります。
両建てはアービトラージなどの不正取引に利用されるケースがあるため、禁止されている場合があります。
XMの場合、同一口座内でのみ両建てを行う事が可能です。
複数口座間で両建てを行った場合は規則違反として、なんらかのペナルティを受ける可能性があります。
ペナルティの内容はその都度XM側で判断されるため明確にはわかりませんが、利益の取消やボーナスの没収、レバレッジ制限や口座凍結など様々です。
複数口座間の両建ては、普通に取引しているだけでもやってしまいがちです。
口座ごとに取引する銘柄を分けるなど、なるべく両建てが発生しないように気を配りましょう。
 ターミナル長
ターミナル長
手法ごとに口座を分けるのは、FXでも王道の運用方法です。
注意点をよく理解し、上手に活用しましょう。
XM追加口座のよくある質問(FAQ)
今回はXMの追加口座に関する情報を解説してきましたが、いかがでしたか?
最後に、XM追加口座に関するよくある質問をQ&A形式で紹介して終わりにしたいと思います。
ここでは以下の質問に回答しています。
▼各項目をクリックでスキップが可能です。
▼各項目をタップでスキップが可能です。
XMの追加口座に本人確認書類の提出は必要ですか?
最初にリアル口座を開設し有効化を行っている場合、以降は住所の変更時を除き、本人確認書類の提出は必要ありません。
追加口座を開設する際は、口座タイプなど取引口座の設定を選択するだけなので、数分で追加口座を開設し、取引を始めることが可能です。
PCとスマホで使い分ける場合も追加口座の開設が必要ですか?
「複数の端末から取引したい」という場合は、追加口座を開設する必要はありません。
PCとスマホから同一の口座にログインし、それぞれで取引する事が可能です。
口座残高やポジション情報は自動的に同期されます。
デモ口座を保有していますが、追加口座の開設でリアル口座を保有できますか?
リアル口座を開設する場合は、新規で開設手続きが必要になります。
そのため当記事中に記載されている手順では追加口座が開設できないのでご注意下さい。
新規でリアル口座を開設する手順は以下の記事で解説しているので、参考にしてみて下さい。
▼XMのリアル口座開設方法は以下の記事で解説
 XM口座開設の方法を最新手順で解説【初心者向け2022年版】
XM口座開設の方法を最新手順で解説【初心者向け2022年版】
別口座から追加口座への資金移動は可能ですか?
XM口座間の資金移動は、XM会員ページより行えます。
会員ページ上部に記載されている資金振替というボタンから、資金移動を行えます。
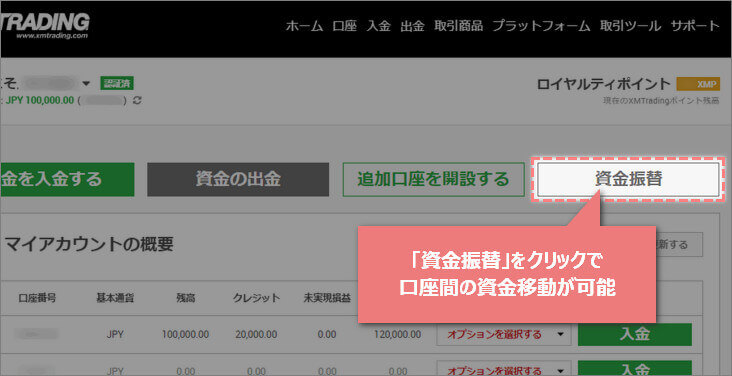
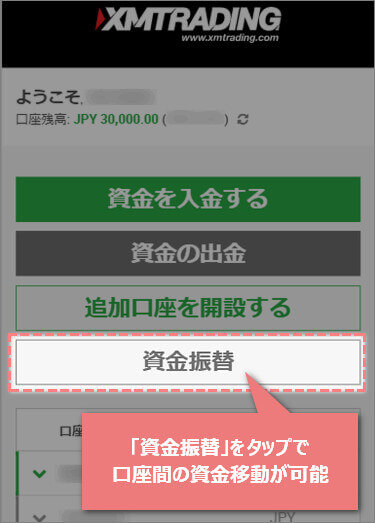
資金移動は自動的に行われるため、追加口座に即座に資金が反映され、すぐに取引を始めることが可能です。
▼XM口座間の資金移動方法は以下の記事で解説
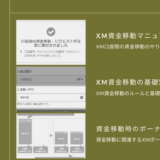 XM資金移動/振替の方法と注意点|作業時間1分・即時口座反映
XM資金移動/振替の方法と注意点|作業時間1分・即時口座反映
追加口座がマイナス残高になった場合、他の口座の資金から補填されるのでしょうか?
XMでマイナス残高が発生した場合、しばらくするとゼロカットシステムによるマイナス分のリセットが行われます。
ゼロカットは口座ごとに行われるため、他の口座の資金が利用されることはありません。
XMの追加口座は、複数の口座で取引する上で発生する独特の注意点に気を付ければ、大きなメリットが享受できるため、上手に活用していきたいところです。
特にロイヤルティプログラム用にマイクロ口座を開設しておくのは本当にオススメなので、是非やってみて下さい。
また、休眠口座の維持手数料の発生や、管理が煩雑になるのを防ぐため、不要になった口座は削除していくのも忘れないようにしましょう。
 ターミナル長
ターミナル長
不明な点があったら、記事下のコメント欄から気軽に質問して下さい。
それでは、また他の記事でお会いしましょう!



