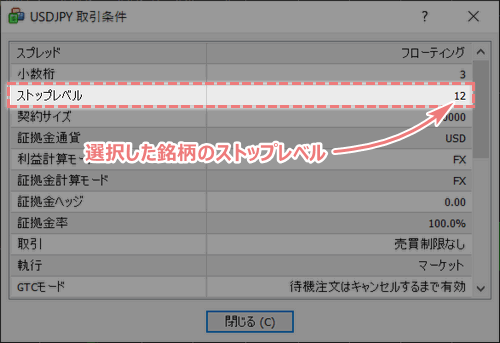MT4にログインできたら、いよいよ取引開始です。
最初はとっつきにくい印象のあるMT4ですが、少し触って仕組みが分かってくるとすぐに使いやすくなります。
今回はMT4であまり取引した事が無い人向けに、成行注文・決済や指値注文、逆指値注文の方法を解説します。
XMで取引する際の独自の注意点やMT4で注文できない原因なども紹介しているので、注文に関するトラブルや疑問点の解消にも活用して頂ければ幸いです。
MT4初心者は、動画でMT4を動かしている所を確認しましょう
XM公式サイトではMT4の解説動画が公開されています。
この動画はXMで口座を開設していなくても、誰でも無料で観ることが可能です。
インストールなどの基本的な使い方はもちろん、EAやシグナルの使い方など様々な機能を、実際のMT4画面で実践している所が見られます。
当サイトは文章で使い方を解説しているので細かい所まで説明していますが、もっとサクッと感覚的に理解したい方には動画がオススメなので観てみて下さい。
スマホアプリ版MT4を利用する方へ
当記事ではPC版MT4の注文方法を解説しています。
スマホアプリ版MT4の注文方法は別記事で解説しているので参考にしてみて下さい。
▼iPhone版MT4の注文方法は以下の記事で解説
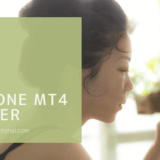 XMのMT4スマホアプリで注文/決済する方法|iPhone編
XMのMT4スマホアプリで注文/決済する方法|iPhone編
▼Android版MT4の注文方法は以下の記事で解説
 XMのMT4スマホアプリで注文/決済する方法|android編
XMのMT4スマホアプリで注文/決済する方法|android編
目次
今回の記事ではわかりやすくなるように、言葉の定義を以下のように定めています。
- 新規注文=エントリー時の発注
- 決済注文=イグジット時の発注
XMのMT4に注文銘柄を表示させる方法
MT4で注文する場合は、気配値のリストに取引する銘柄を表示させる必要があります。
まずは、気配値に注文する銘柄を追加して、MT4チャートに表示させてみましょう。
MT4画面の左側に表示されている気配値のリストの上で右クリックします。

表示されたメニューから通貨ペアをクリックします。

通貨ペアリストが表示されます。
銘柄の種類ごとにフォルダにまとめられているので、+をクリックして展開し、注文する銘柄を探します。
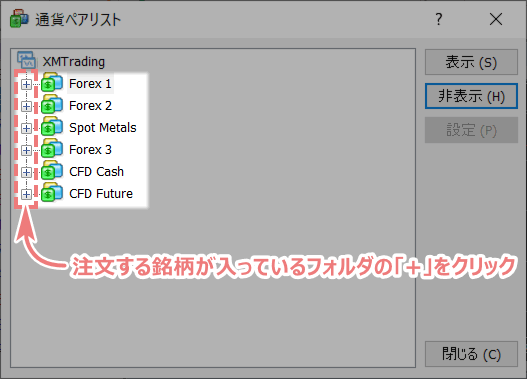
各フォルダには以下の種類の銘柄が入っています。
- Forex 1~3 = 通貨ペア
- Spot Metals = 貴金属
- CFD Cash = 株価指数の現物
- CFD Future = 株価指数の先物やその他CFD銘柄
XMマイクロ口座及びゼロ口座で注文する方へ
XMでは通貨ペアと貴金属銘柄の名称が口座タイプによって異なるのでご注意下さい。
例えば「USDJPYmicro」や「USDJPY.」のように、銘柄名の末尾にマイクロ口座では「micro」、ゼロ口座では「.」が付きます。
それぞれの銘柄が入っているフォルダ名称にも違いがあり、マイクロ口座では「Forex 1 Mic」、ゼロ口座では「Forex 1 ZR」といった名称になっています。
「Forex 1」フォルダの「USDJPY」など、マイクロ/ゼロ口座でもスタンダード向けの銘柄が選択できますが、注文はできないので注意しましょう。
注文したい銘柄が見つかったら、銘柄名の左側にある$をダブルクリックします。
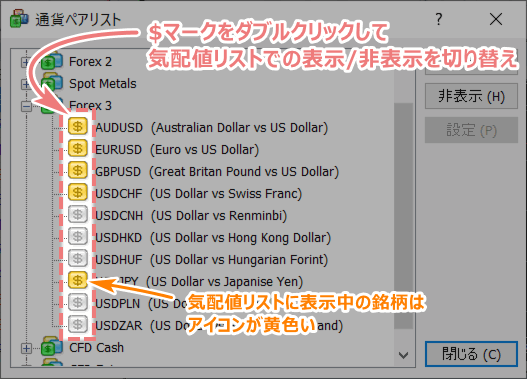
$のマークが黄色で表示されているものは、すでに気配値リストに追加済みのものとなります。
$のマークをダブルクリックすることで、気配値リストへの表示/非表示を切り替えることができます。
気配値リストに表示させる銘柄の選択ができたら、閉じるをクリックして通貨ペアリストを閉じます。
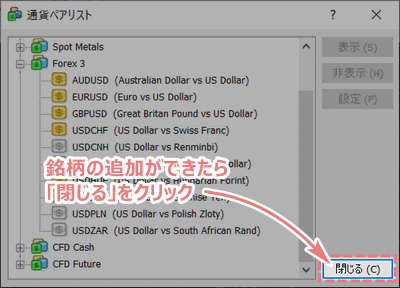
MT4の気配値リストから注文したい銘柄をドラッグ(=クリックしたまま動かす)して、チャート上でドロップ(=クリックしたままのボタンを離す)する事で、その銘柄のチャートが表示されます。

MT4に注文したい銘柄の表示ができたら、タイミングを見て注文しましょう。
次の章からはMT4での具体的な注文方法を紹介します。
XMのMT4で新規/決済注文する方法|成行
成行注文は現在の価格で即時発注する注文方法で、MT4での注文方法としては最もオーソドックスな注文方法となります。
MT4で新規注文を成行で行う方法
MT4で新規注文を成行で行う方法はとても簡単で、ざっくり言うと発注画面から注文数量を入力して注文ボタンをクリックするだけです。
より具体的な注文方法と手順は以下の通りです。
注文する銘柄のチャートをクリック
まずは注文する銘柄のチャートをクリックします。
見た目はあまり変わらないので分かりにくいですが、チャートをクリックするとその銘柄がアクティブ状態になり、枠や銘柄名の色が少し濃くなります。

「新規注文」をクリック
目当ての銘柄がアクティブ状態になったら、MT4画面上部にあるツールバーから新規注文をクリックします。

すると以下画像のような発注画面が表示されます。
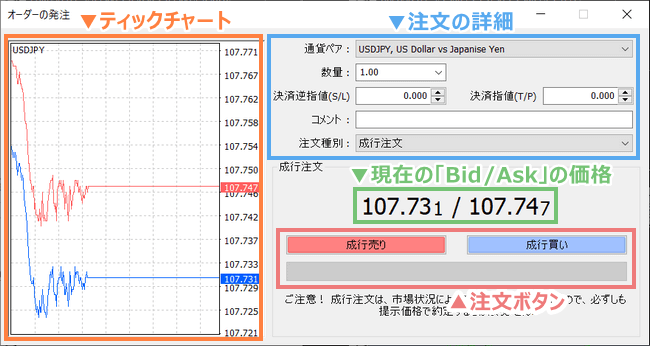
「通貨ペア」に注文する銘柄が表示されているか確認
通貨ペアという項目に注文したい銘柄が表示されているか確認しましょう。
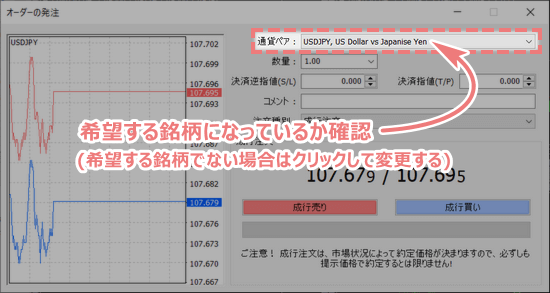
銘柄が希望のものと異なる場合は、クリックして別の銘柄をリストから選択します。
ここで選択できる銘柄は、MT4の気配値リストに追加されている銘柄のみとなります。
リストに希望する銘柄が無い場合は、前述したXMのMT4に注文銘柄を表示させる方法を参考に、気配値リストへ希望銘柄を追加して下さい。
「数量」に注文するLOT数を入力
数量に注文するポジションの大きさをLOT単位で入力します。
をクリックしてリストから選択、または数字をダブルクリックで数量を直接入力する事が可能です。
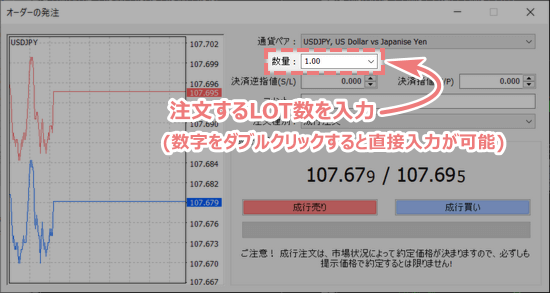
XMの1LOT単位は、口座タイプごとに異なるので注意して下さい。
- スタンダード/ゼロ口座:1LOT = 10万通貨
- マイクロ口座:1LOT = 1,000通貨
成行注文ボタンをクリック
買い注文をする場合は成行買い、売り注文する場合は成行売りをクリックします。
ボタンをクリックすると即注文が入るので、クリック前に銘柄や数量を確認しましょう。

新規注文の成立を確認
新規注文が通ると、MT4下部の「ターミナル」内の取引タブに注文したポジションが追加されるので確認してみましょう。

MT4で決済注文を成行で行う方法
MT4で決済注文を成行で行う場合もとても簡単で、決済するポジションの発注画面から決済ボタンをクリックするだけです。
より具体的な決済方法と手順は以下の通りです。
「決済するポジション」をダブルクリック
MT4下部の「ターミナル」の「取引」タブ内に保有中のポジションが表示されているので、決済するポジション上でダブルクリックします。
※右端にある×ボタンはワンクリック決済用のボタンなので、クリックしないように注意

「注文種別」で「成行注文」を選択
オーダーの発注画面が表示されますが、注文種別という項目が成行注文になっているか確認して下さい。
成行注文になっていない場合は、クリックして成行注文に変更します。
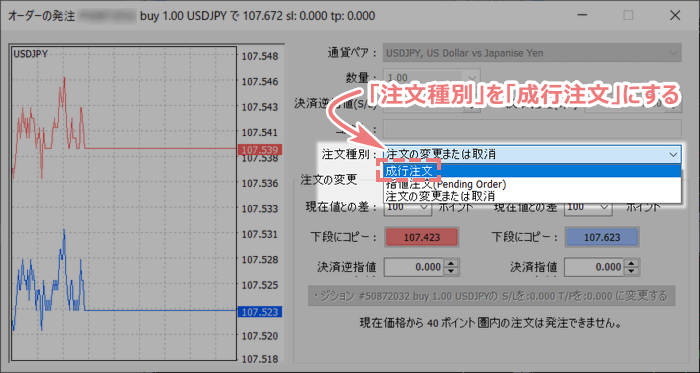
任意で「数量」を変更
数量の項目ではそのポジションのLOT数が入力されています。
1LOT中0.5LOTだけ決済する場合など、分割決済を行う際には決済する分のLOT数を入力して下さい。
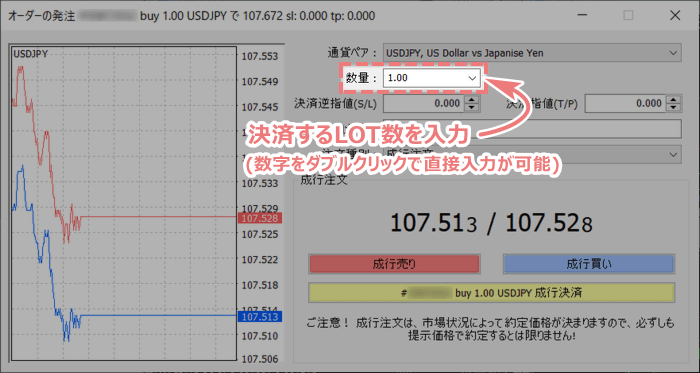
成行決済ボタンをクリック
決済内容を入力したら、~~成行決済をクリックして下さい。
ボタンをクリックすると即決済されるので、クリック前にポジション番号や銘柄、数量をよく確認しましょう。
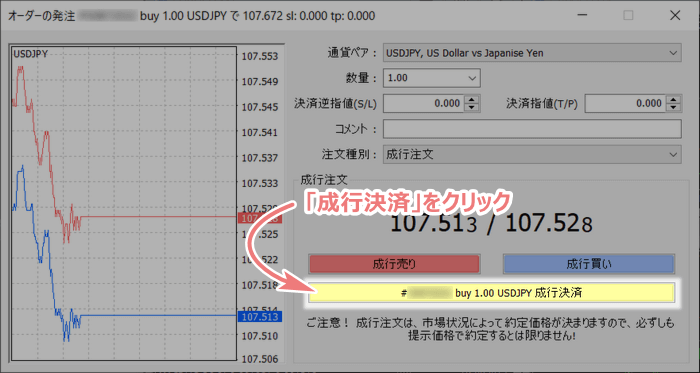
決済注文の成立を確認
決済注文が通ると、MT4下部の「ターミナル」内の取引タブから決済したポジションが消え、損益が残高やクレジットに反映されます。
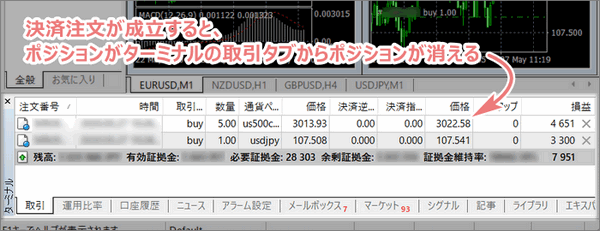
XMのMT4で新規/決済注文する方法|指値/逆指値
MT4の指値注文(limit)とは?逆指値(stop)との違い
指値注文とは?
指値注文とは、値段を指定して注文する注文方法です。
具体的には「○○円になったら買い注文を入れる」「△△円になったら決済する」というように予約をしておく注文方法で、指値注文を入れておけば、チャートを閉じていても自動的に注文してくれます。
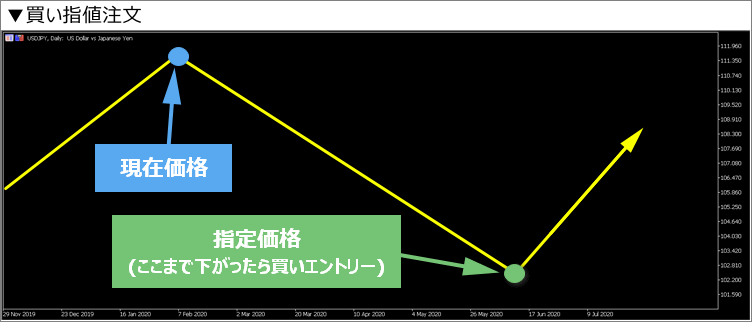
指値と逆指値の違いは?
逆指値注文も値段を指定して注文するものですが、指値注文とは以下のような違いがあります。
- 指値注文:英語でlimit order。現在よりも有利な価格で注文をする事。
- 逆指値注文:英語でstop order。現在よりも不利な価格で注文をする事。
「買いで逆指値注文する」という場合は、「現在価格より高い価格を指定して注文する」という事になります。
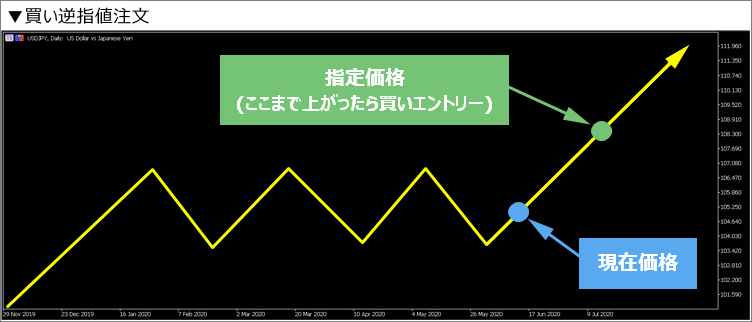
MT4で新規注文に指値を入れる際は「Buy Limit(=買い指値注文)」や「Sell Stop(=売り逆指値注文)」のように、英語で指値の注文種別を選択する場面があります。
「指値=limit」や「逆指値=stop」という英語での呼称も、なるべく覚えておくようにしましょう。
MT4で新規注文の価格に指値/逆指値を指定する方法
MT4で新規注文に指値/逆指値を入れる場合は、発注画面に注文種別や価格を指定してから発注を行います。
具体的な注文方法は以下の通りです。
※STEP.4までは成行注文と同様の手順となります。
注文する銘柄のチャートをクリック
まずは注文する銘柄のチャートをクリックします。
見た目はあまり変わらないので分かりにくいですが、チャートをクリックするとその銘柄がアクティブ状態になり、枠や銘柄名の色が少し濃くなります。

「新規注文」をクリック
目当ての銘柄がアクティブ状態になったら、MT4画面上部にあるツールバーから新規注文をクリックします。

「通貨ペア」に注文する銘柄が表示されているか確認
「オーダーの発注」という画面が表示されるので、まず通貨ペアという項目に注文したい銘柄が表示されているか確認しましょう。
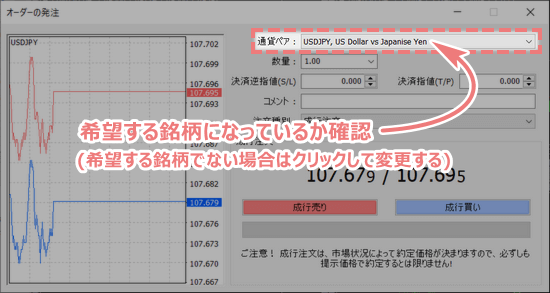
銘柄が希望のものと異なる場合は、クリックして別の銘柄をリストから選択します。
ここで選択できる銘柄は、MT4の気配値リストに追加されている銘柄のみとなります。
リストに希望する銘柄が無い場合は、前述したXMのMT4に注文銘柄を表示させる方法を参考に、気配値リストへ希望銘柄を追加して下さい。
「数量」に注文するLOT数を入力
数量に注文するポジションの大きさをLOT単位で入力します。
をクリックしてリストから選択、または数字をダブルクリックで数量を直接入力する事が可能です。
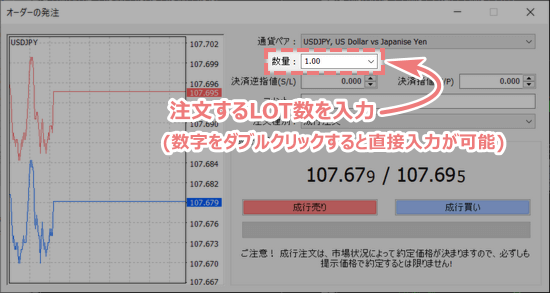
XMの1LOT単位は、口座タイプごとに異なるので注意して下さい。
- スタンダード/ゼロ口座:1LOT = 10万通貨
- マイクロ口座:1LOT = 1,000通貨
ここまでは成行注文と同様の手順です
「注文種別」で指値注文を選択
注文種別の項目をクリックして、指値注文(Pending Order)を選択します。
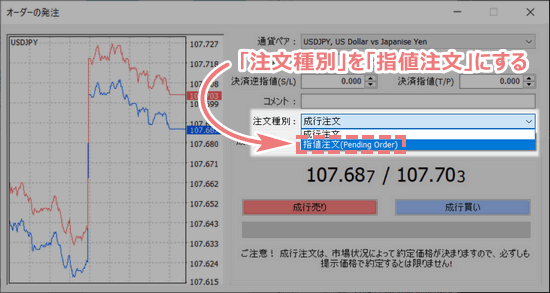
指値注文を選択すると、成行注文ボタンの表示が消え「指値または逆指値注文(新規注文)」という画面が表示されます。
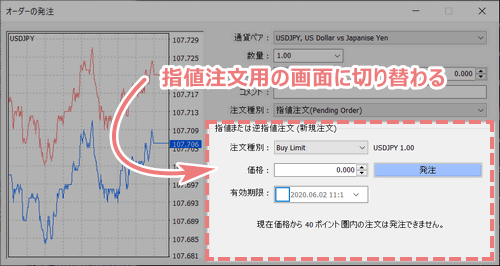
指値/逆指値注文の種別を選択する
「指値または逆指値注文(新規注文)」という画面が表示されると、また注文種別という項目があります。
ここでは指値/逆指値注文の種別を選択します。

各注文種別の詳細は以下の通りです。
注文内容と合致するものを選択して下さい。
- Buy Limit:買い指値注文。現在価格より有利な価格(=安い値段)で買い注文。
- Sell Limit:売り指値注文。現在価格より有利な価格(=高い値段)で売り注文。
- Buy Stop:買い逆指値注文。現在価格より不利な価格(=高い値段)で買い注文。
- Sell Stop:売り逆指値注文。現在価格より不利な価格(=安い値段)で売り注文。
※現在価格より高い価格で買いたいのにBuy Limitを選んでしまうなど、入力内容が合致していないと注文できないので注意しましょう。
「価格」に指定する注文価格を入力
価格という項目に、注文したい価格を入力します。
数字をクリックして価格を直接入力するか、▲か▼をクリックしてポイント単位で価格の変更を行います。

任意で指値注文の有効期限を設定する
有効期限にチェックを入れて日時を設定すると、その指値/逆指値注文が無効になる日時を設定する事が可能です。

指値/逆指値注文のキャンセルは後からでも簡単に行うことができるので、特に必要ない場合は未入力のままでもOKです。
「発注」をクリック
発注をクリックすると、ここまで入力した内容で指値/逆指値注文が入ります。
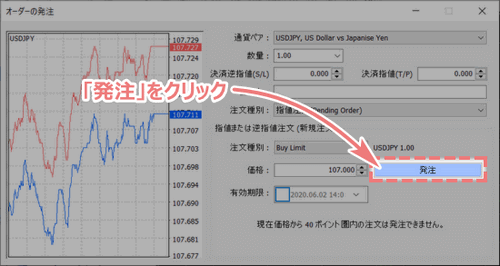
MT4で指値注文ができない場合の確認事項
MT4で指値/逆指値注文をすると、「無効な S/L または T/P」と表示され発注ができない場合があります。
これは「Buy Stopを選択しているのに、指定価格が現在価格より低い」など指値/逆指値の設定に齟齬があるために注文ができない状態です。
OKをクリックすると発注画面に戻れるので、入力内容に間違いがないか確認しましょう。
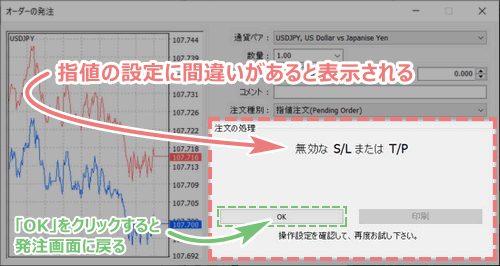
指値/逆指値注文の成立を確認
新規注文の指値/逆指値が発注されると、MT4下部の「ターミナル」内の取引タブに追加されます。
残高などの項目の下に表示されているのが、指定した価格になるまで待っている約定前のポジションとなります。
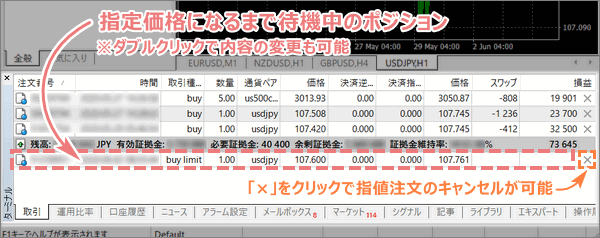
MT4で決済注文の価格に指値/逆指値を指定する方法
MT4で決済価格に指値/逆指値を入れる場合は、以下の2つのパターンがあります。
- 新規注文時に決済価格の指値/逆指値を指定
- エントリー済みのポジションに決済価格の指値/逆指値を指定
新規注文時に決済価格の指値/逆指値を指定する注文方法
新規注文時に決済指値/逆指値(=利確/損切り価格)を指定する場合は、「オーダーの発注」画面にある決済逆指値(S/L)と決済指値(T/P)の項目にそれぞれ希望する価格を入力をしてから発注するだけです。
※成行/指値注文する具体的な方法は、前述したMT4で新規注文を成行で行う方法やMT4で新規注文の価格に指値/逆指値を指定する方法を参考にして下さい。
決済逆指値(S/L)には損切りする価格を、決済指値(T/P)には利確する価格を入力します。
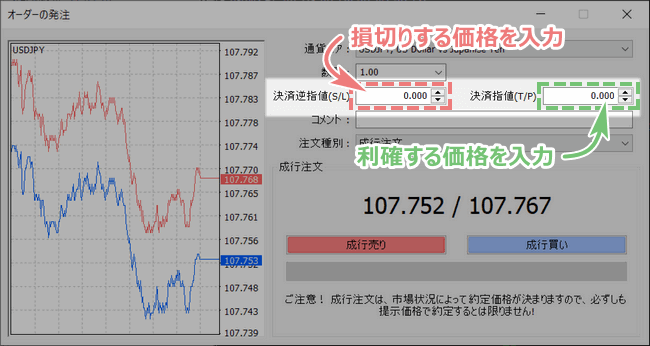
成行注文する場合はもちろん、指値/逆指値注文する場合でも決済指値/逆指値を設定する事もできます。
これを利用してエントリーから利確/損切りまで全てに価格を指定するIFO注文をMT4で行うことも可能です。
決済指値/逆指値の価格に齟齬がある場合は注文できない
MT4で決済指値/逆指値を指定して注文すると、「無効な S/L または T/P」と表示され発注ができない場合があります。
これは「決済逆指値(S/L)に利確する価格を入力している」など、指値/逆指値の設定に齟齬があるために注文ができない状態です。
OKをクリックすると発注画面に戻れるので、入力内容に間違いがないか確認しましょう。
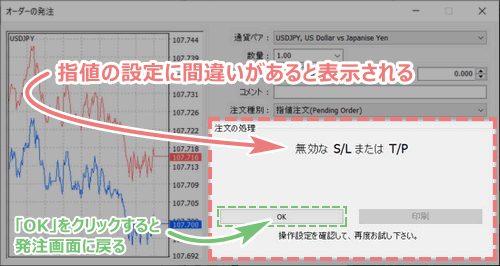
エントリー済みポジションに決済価格の指値/逆指値を指定する注文方法
「既にエントリー済みのポジションに決済指値/逆指値を設定する場合」や、「設定中の決済指値/逆指値を変更する場合」は、MT4画面下部にあるターミナルから発注画面を表示させ、希望する価格を入力します。
「決済指値/逆指値を指定するポジション」をダブルクリック
MT4下部の「ターミナル」の「取引」タブ内に保有中のポジションが表示されているので、決済指値/逆指値を指定するポジション上でダブルクリックします。
※右端にある×ボタンはワンクリック決済用のボタンなので、クリックしないように注意

「注文種別」で「注文の変更または取消」を選択
オーダーの発注画面が表示されるので、注文種別の項目をクリックして「注文の変更または取消」を選択します。
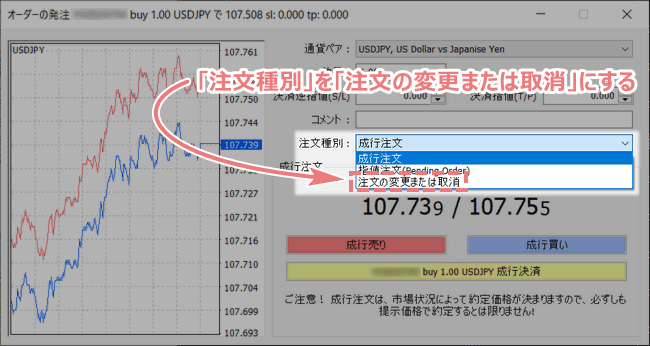
「決済指値/逆指値」に価格を入力して、「~~に変更する」をクリック
決済逆指値(S/L)には損切りする価格を、決済指値(T/P)は利確する価格を入力します。
指定していた決済指値/逆指値をキャンセルしたい場合は、価格を0にすれば取消が可能です。

決済価格の入力後、~~に変更するをクリックすると決済指値/逆指値の指定は完了です。
決済指値/逆指値の変更ボタンがクリックできない場合は?
変更ボタンがグレーアウトしクリックできない場合は、決済指値/逆指値を逆に入力していないかを確認して下さい。
「決済逆指値(S/L)に利確する価格を入力している」など、入力内容が合致していないと決済指値が入れられません。
決済指値/逆指値が正しく設定されているか確認する
決済価格に指値/逆指値を指定できていれば、MT4下部の「ターミナル」の「取引」タブ内に表示されます。
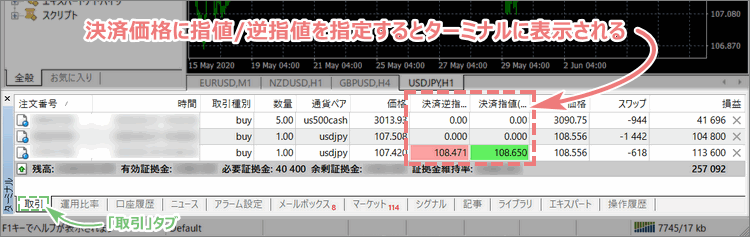
XMのMT4で注文ができない5つの原因と解決方法
XMのMT4で注文できない場合の主な原因として、以下の5つが考えられます。
- XM取引口座にログインできていない
- 取引銘柄がXMの口座タイプに合っていない
- 指値/逆指値注文の設定が正しくない
- 注文数量が正しく入力できていない
- 取引時間外に注文しようとしている
XM取引口座にログインできていない
MT4でXM取引口座へのログインに失敗している場合は注文できないので注意しましょう。
MT4へのログインの成否は、MT4画面右下に表示されている接続状況から確認が可能です。

MT4へのログインに失敗している場合は、接続状況に「無効な口座」「回線不通」「コモンエラー」など、発生している異常が表示されます。
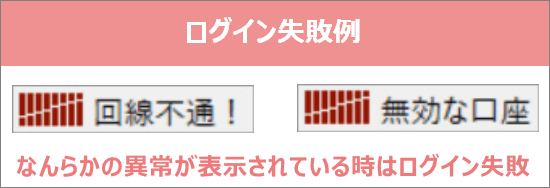
XMのMT4にログインできない主な原因として、以下の5つがあります。
- MT4にXM口座情報が正しく入力できていない
- 取引プラットフォームが違うためにログインできない
- XM口座が凍結されていてログインできない
- MT4ソフトが古いためにログインできない
- ネット回線やXMのサーバーに問題が発生しているためにログインできない
最もよくあるのは、MT4へのログイン情報の入力ミスです。
XMから届くメールからログイン情報をコピペするなどして、正確な情報を入力するようにしましょう。
▼XMのMT4にログインできない場合の原因と解決方法は以下の記事で詳しく解説しています。
 XMのMT4へのログイン方法とできない原因 PC/Windows
XMのMT4へのログイン方法とできない原因 PC/Windows
取引銘柄がXMの口座タイプに合っていない
XMマイクロ口座及びゼロ口座で注文する方へでも前述しましたが、XMの「通貨ペア」と「貴金属」関連の銘柄では、各口座タイプ専用の銘柄でないと注文できないので注意しましょう。
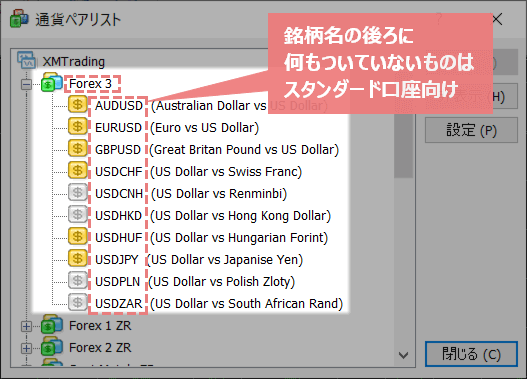
XMマイクロ口座で注文できるのは「~~micro」
XMマイクロ口座で注文できるのは、銘柄名の末尾に「micro」が付くものです。
仮に「USDJPY」を注文する場合は、通貨ペアリストのForex 2 Micを開き、USDJPYmicroを選択します。
※ファイルの名前や場所は変更される可能性があります。
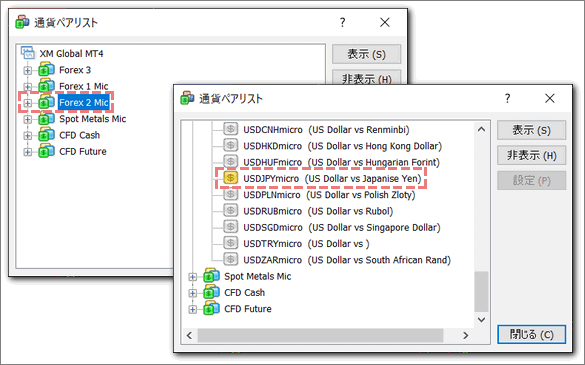
XMゼロ口座で注文できるのは「~~.」
XMゼロ口座で注文できるのは、銘柄名の末尾に「.」が付くものです。
仮に「USDJPY」を注文する場合は、通貨ペアリストのForex 3 ZRを開き、USDJPY.を選択します。
※ファイルの名前や場所は変更される可能性があります。
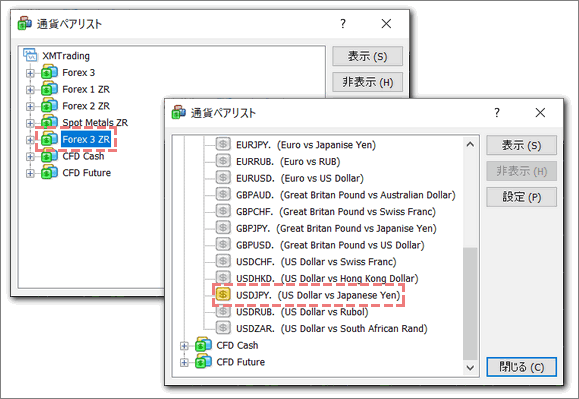
指値/逆指値注文の設定が正しくない
「指値/逆指値を入れたら注文できなかった」という場合は、以下の2点を確認しましょう。
- 指値/逆指値の設定が合致しているか
- 入力した価格がストップレベル未満の数値になっていないか
指値/逆指値の設定が合致しているか
指値注文(limit order)とは、現在よりも有利な価格で注文をする事です。
逆指値注文(stop order)とは、現在よりも不利な価格で注文をする事です。
MT4では「指値/逆指値の指定」と「入力した価格」が矛盾していると、MT4から注文が弾かれてしまいます。
新規注文時(エントリー注文)の指値/逆指値の設定
新規注文に指値/逆指値を入れる場合、以下の4種類の注文種別から選択します。
- Buy Limit(=買い指値注文)
- Sell Limit(=売り指値注文)
- Buy Stop(=買い逆指値注文)
- Sell Stop(=売り逆指値注文)
例えば「今1ドル100円だけど、101円になってから買いたい」という場合は、「今より高い値段で買う=不利な値段で買う」という事になります。
不利な値段で注文する訳ですから、この場合は指値注文ではなく逆指値注文(stop order)になります。
買い(=buy)の逆指値注文(=stop order)なので、この場合は「Buy Stop」を選択する必要があります。
しかし、ここで間違えて「Buy Limit」を選択し、価格に「101円」と入力していると、MT4が「指値/逆指値の設定が合致していない」と判断し注文できません。
決済注文時(イグジット注文)の指値/逆指値の設定
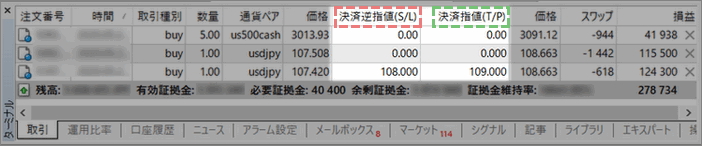
決済指値はT/Pと表示されていますが、これはTake profit(=利益確定)の略です。
決済逆指値はS/Lと表示されていますが、これはStop Loss(=損切り)の略です。
例えば「決済指値に損切り価格を入力している」という場合も、MT4が「無効な指値/逆指値の設定である」と判断し注文できません。
入力した価格がストップレベル未満の数値になっていないか
これは現状、XMを利用している方には関係ない話(←詳細は後述)なのですが、
指値/逆指値に指定した価格が現在価格と近すぎる場合は、指値注文できないので注意が必要です。
では具体的にどれぐらい離れている必要があるのか?というと、これは各銘柄ごとに設定されているストップレベルに依存しています。
指値/逆指値注文する際、発注画面に「現在価格から〇〇ポイント圏内の注文は発注できません。」と表示されている場合がありますが、この〇〇ポイントがその銘柄のストップレベルとなります。
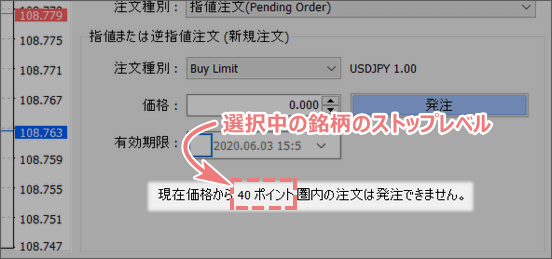
▼クリックで展開
▼タップで展開
現状、XM利用者はストップレベルを気にする必要は無い
以前、XMはストップレベルが大きい事で嫌厭されがちだったのですが、現在はXMで取り扱っている全ての銘柄で、ストップレベルが0に設定されています。
そのため、XMで取引をする方は、現在価格との価格差を気にする必要は無くなりました。
とはいえ、XM以外のFX業者を利用する方も多いかと思いますし、今後またストップレベルが大きくなる可能性も0では無いので、念のためここで解説しておきました。
注文数量が正しく入力できていない
CFD銘柄を取引する場合にありがちなのが、注文する数量が正しくないために注文できないケースです。
例えば株価指数の最低注文数量は1LOTとなっていて、通貨ペアのように「0.1」や「0.01」単位では注文できないので注意しましょう。
取引時間外に注文しようとしている
各銘柄には個別に取引時間が設定されており、取引時間外は新規/決済どちらの注文もできないので注意しましょう。
前述のMT4気配値リストからストップレベルを確認する方法で紹介した手順で、各銘柄の取引条件を表示させると、その銘柄の取引時間が可能です。
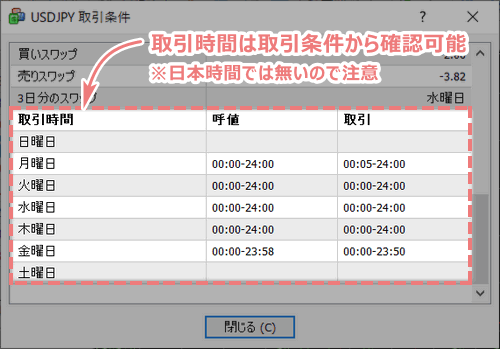
取引時間に表示されている時間はXMサーバー時間で、日本とは時差が7時間(サマータイム中は6時間)あるので注意しましょう。
また、祝日など特殊な事情で取引時間が変更になっている場合もあります。
取引時間に変更がある場合はXMの公式サイトで確認が可能なので、定期的にチェックするようにしましょう。
 ターミナル長
ターミナル長
不明な点があったら、下部のコメント欄から気軽に質問して下さい。
それでは、また他の記事でお会いしましょう!