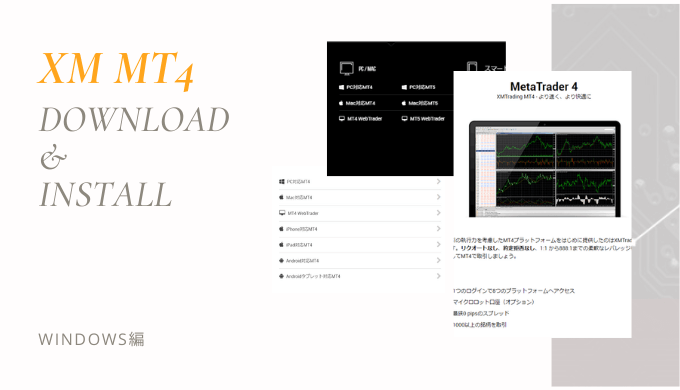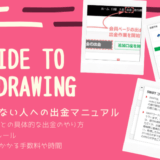- XM公式サイトからMT4インストールファイルをダウンロードする
- MT4をPCにインストールする
当記事ではXMのMT4をWindowsPCでダウンロードしてインストールする方法と、MT4がダウンロード/インストールできない時の原因と対処法を紹介します。
スマホアプリ版MT4を利用する方へ
当記事ではPC版MT4のダウンロード・インストール方法を解説しています。
スマホアプリ版MT4のダウンロード・インストール方法は別記事で解説しているので参考にしてみて下さい。
▼iPhone版MT4のダウンロード・インストール方法は以下の記事で解説
 XMのMT4スマホアプリのインストール・ログイン方法|iPhone編
XMのMT4スマホアプリのインストール・ログイン方法|iPhone編
▼Android版MT4のダウンロード・インストール方法は以下の記事で解説
 XMのMT4ダウンロード・ログイン方法|androidスマホアプリ編
XMのMT4ダウンロード・ログイン方法|androidスマホアプリ編
XMのMT4をダウンロードする方法
XMのMT4をダウンロードするには、以下の手順で作業を行います。
- XM公式サイトの取引プラットフォーム一覧を開く
- 「PC対応MT4」をクリックする
- 「ダウンロード」をクリックしてXMのMT4ファイルをダウンロードする
XM公式サイトの取引プラットフォーム一覧を開く
XMのMT4は、XM公式サイトからダウンロードが可能です。
まずは以下のボタンをクリックして、XMの取引プラットフォームの一覧に進んで下さい
「PC対応MT4」をクリックする
上記ボタンから取引プラットフォーム一覧に進んだら、利用するプラットフォームを選択してクリックして下さい。
今回はWindows版のMT4をダウンロードするので、PC版MT4をクリックします。
(紛らわしいですが、Macの場合は「Mac対応MT4」をクリックしてダウンロードページに進みます)
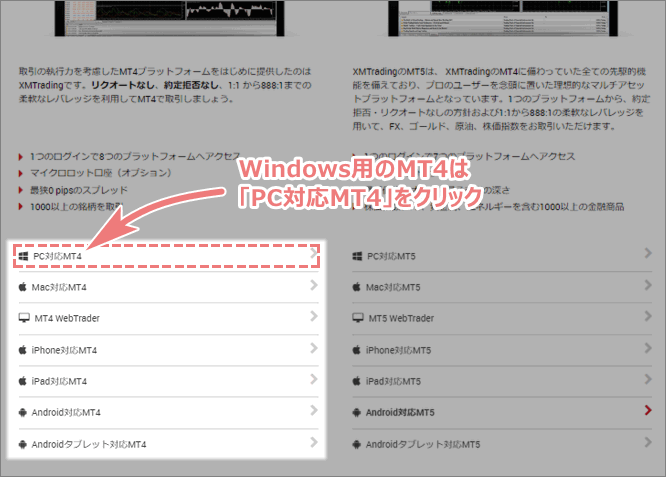
「ダウンロード」をクリックしてXMのMT4ファイルをダウンロードする
「MetaTrader 4 (MT4)」というページが開くので、ダウンロードをクリックして下さい。
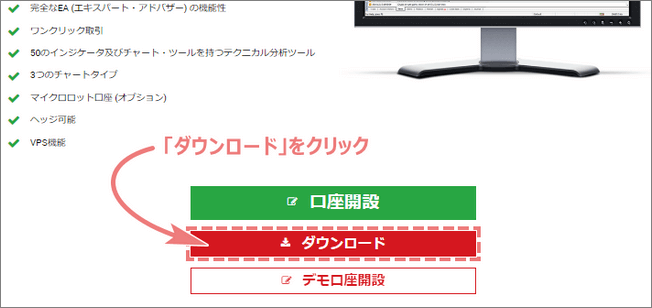
すると「xmtrading4setup.exe」というMT4のインストールファイルがダウンロードされます。
(Mac対応MT4の場合は「XMtrading.dmg」というファイルがダウンロードされます)
XMのMT4をインストールする方法
MT4のインストールファイルがダウンロードできたら、PCへのインストールを進めていきます。
今回はWindowsでインストールする際の具体的な方法を紹介します。
Windowsへのインストールは以下の手順で行います。
- ダウンロードしたMT4ファイルを開く
- PCの確認画面で「はい」をクリック
- 同意書を確認して「次へ」をクリック
- 数分でMT4のインストールが完了
ダウンロードしたMT4ファイルを開く
まずインストールしたxmtrading4setup.exeを開きます。
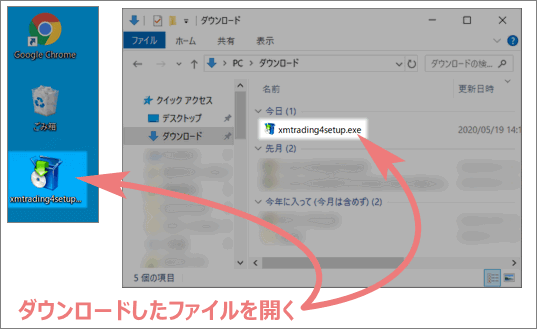
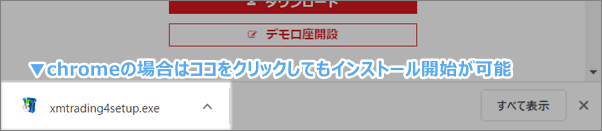
PCの確認画面で「はい」をクリック
インストールファイルを開くと「このアプリがデバイスに変更を加えることを許可しますか?」と表示されるので、はいをクリックして下さい。
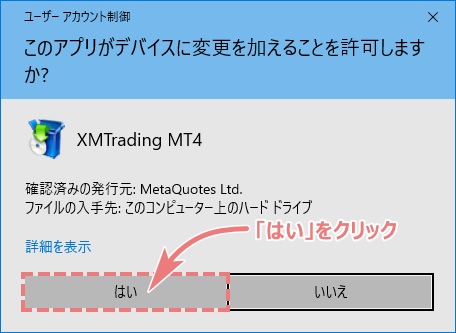
同意書を確認して「次へ」をクリック
同意書が表示されるので、内容を確認して次へをクリックして下さい。
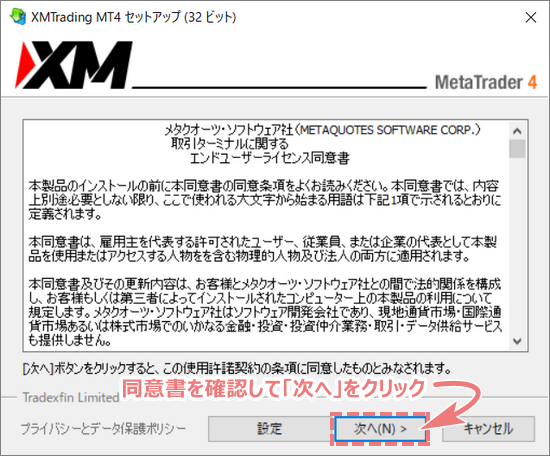
数分でMT4のインストールが完了
XMのMT4のインストールが開始されます。
以下のような画面が表示され、通常数分でインストールが完了します。

「おめでとうございます」と表示されたら、完了をクリックしてインストールは完了です。
MQL5のサイトは無視でOK
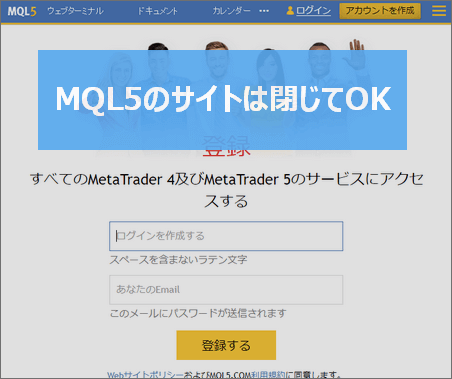
MT4のインストールの完了後、自動的にMQL5のウェブサイトが表示される場合があります。
MQL5は必要なら後からでも登録可能なので、よく分からなければすぐ閉じても問題ありません。
XMのMT4がダウンロード/インスールできない原因は?
XMのMT4がダウンロードできない場合は、以下のような理由が考えられます。
- MetaQuotesからMT4をダウンロードしようとしている
- PCのセキュリティソフトがMT4のインストールを拒否している
- プロキシサーバー設定がオンになっている
MetaQuotesからMT4をダウンロードしようとしている
現在、MetaQuotesのサイトからはMT4のダウンロードができない仕様になっています。
MetaQuotesではMT5の普及を進めているためか、MT4の新規ダウンロードやインストール、アップデートは行われていません。
最新のMT4をダウンロードする際は、XMの公式サイトから行いましょう。
PCのセキュリティソフトがMT4のインストールを拒否している
MT4のインストール時、以下のようなメッセージが表示された場合は、PCで利用しているウイルス/セキュリティ対策ソフトがMT4を拒否し、インストールできない可能性が高いです。
- このショートカットは、リンク先の‘terminal.exe‘が変更または移動されているため、正しく機能しません。このショートカットを削除しますか?
- 申し訳ありませんが、エラーが発生しました。後でお願いします。
上記のようなメッセージが表示された場合は、セキュリティソフトの設定を変えてセキュリティレベルを下げるか、セキュリティソフト自体を停止させてからMT4をインストールしましょう。
プロキシサーバー設定がオンになっている
以下のようなメッセージが表示された場合は、PCの設定からプロキシサーバー設定がオンになっているためにMT4がインストールできない可能性が高いです。
- プロキシサーバのオプションを記入してください。
以下にプロキシサーバー設定の変更方法を紹介するので、上記のメッセージが表示されていない方も念のため確認してみて下さい。
Windowsでプロキシサーバー設定をオフにする方法
まずはPC画面左下にある(スタートボタン)をクリックします。
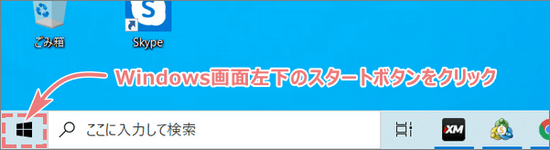
展開したメニューから設定をクリックします。
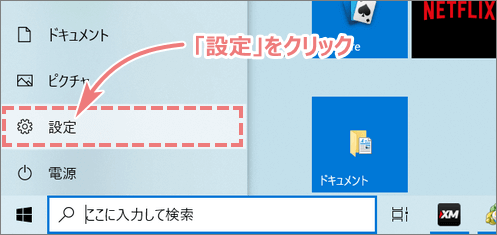
「Windowsの設定」内のネットワークとインターネットをクリックします。
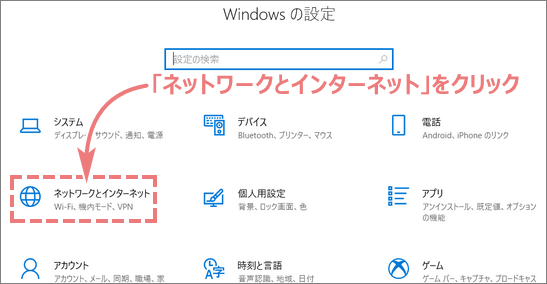
画面左側にあるメニューからプロキシをクリックします。
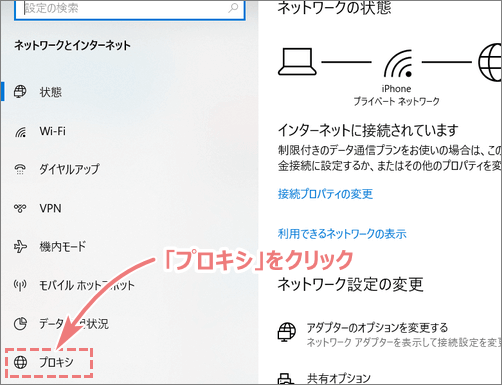
プロキシ サーバーを使うという項目があるので、スイッチをクリックして「オフ」に切り替えます。
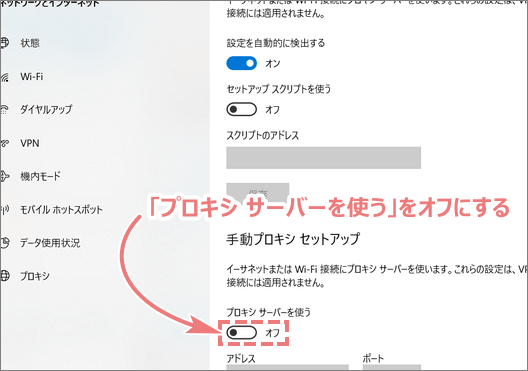
プロキシサーバー設定をオフにしたら、もう一度MT4のインストールを試してみて下さい。
XMのMT4をダウンロード/インストールした後は?
XMのMT4をダウンロードしてインストールするまでが完了したら、次は保有しているXM口座情報を入力してログインを行います。
▼XMのMT4にログインする方法は以下の記事で解説
 XMのMT4へのログイン方法とできない原因 PC/Windows
XMのMT4へのログイン方法とできない原因 PC/Windows
「まだXMの口座を持っていない」という方は、以下の記事も参考にしてみて下さい。
▼XMの口座開設方法は以下の記事で解説
 XM口座開設の方法を最新手順で解説【初心者向け2022年版】
XM口座開設の方法を最新手順で解説【初心者向け2022年版】
また、XM公式サイトではMT4の解説動画が公開されています。
この動画はXMで口座を開設していなくても、誰でも無料で観ることが可能です。
当サイトは文章で使い方を解説しているので細かい所まで説明していますが、もっとサクッと感覚的に理解したい方には動画がオススメなので観てみて下さい。
 ターミナル長
ターミナル長
不明な点があったら、下部のコメント欄から気軽に質問して下さい。
それでは、また他の記事でお会いしましょう!