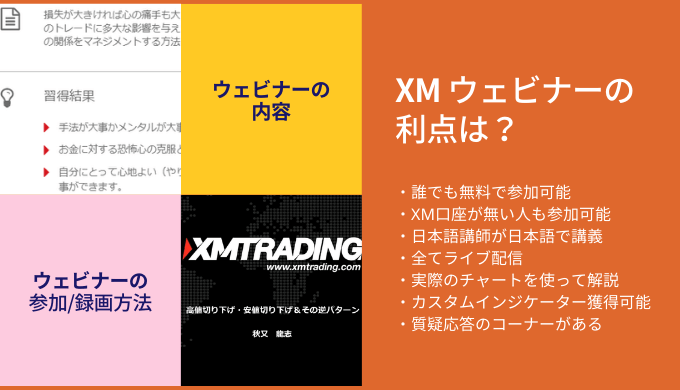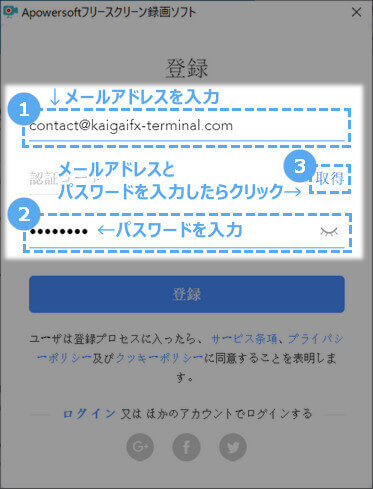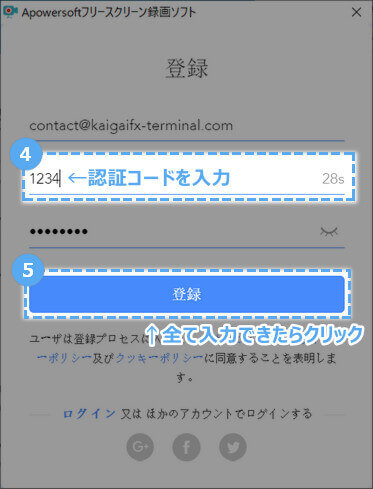「XMのウェビナーってなに?」
「ウェビナーの録画ってできるの?」
「講師の秋又龍志さんって誰?」
XM公式サイトには、非常に優れたコンテンツが多数あります。
ウェビナーはその中でも特に優れた教育コンテンツで、XM口座を持っていなくても無料で参加が可能です。
講義はライブ動画を視聴する形なので、気軽に参加する事ができます。
講義の内容は、
- 「他の投資との違い」や「レバレッジ」などのFXの基礎知識
- 「移動平均線の見方」や「ラインの引き方」などのテクニカル分析
- 「投資脳とギャンブル脳の違い」や「大損失した時の立ち直り方」などのメンタルコントロール方法
など、全18回で幅広いテーマを取り扱っています。
FX取引の初歩的な内容がメインとなっているので、上級者には物足りない内容かもしれませんが、FX初心者は是非参加したいところです。
参加するウェビナーによっては、MT4用のカスタムインジケーターが貰えることもあります。
 ターミナル長
ターミナル長
目次
XMウェビナーの内容
XMウェビナーの全タイトルと内容
XMウェビナーは、全18回の講義を繰り返し行っています。
見逃してしまった回のウェビナーも、また一巡してくると視聴する事が可能です。
また、実際のチャートを教材にして講義を行うため、同じ回のセミナーでも新しい発見や知識を深めるのに役立つこともあります。
XMウェビナー全18回の各話タイトルと内容は、以下のようになっています。
▼クリックで展開
▼タップで展開
あなたが見るべきXMウェビナーの選び方|ジャンル分けとおすすめ
全18回あるXMウェビナーでは、全ての講義が繋がるようにはなっていますが、1つ1つの回でも独立した話題で解説されるので、特定の回だけ見ても全く問題なく理解する事ができます。
 ターミナル長
ターミナル長
XMのウェビナーはどれも内容が濃く、全てチェックするのが理想です。
しかし「全てチェックする時間が無い」という方がほとんどかと思います。
そこで、ここでは「あなたが見るべきXMウェビナーの選び方」を解説します。
XMウェビナーの講義ジャンルで選ぶ
 ターミナル長
ターミナル長
- 基礎知識
- テクニカル分析
- メンタル
- 手法・戦略
- 質疑応答
 ターミナル長
ターミナル長
| No. | タイトル(一部省略) | ジャンル |
|---|---|---|
| 1 | 他の金融取引との圧倒的な違い | 基礎知識 |
| 2 | ローソク足第1回 | テクニカル分析 |
| 3 | ローソク足第2回 | テクニカル分析 |
| 4 | チャートに騙されるな! | テクニカル分析 |
| 5 | サポレジ1 | テクニカル分析 |
| 6 | サポレジ2 | 手法・戦略 |
| 7 | 『レバレッジ』について | 手法・戦略 |
| 8 | 移動平均線の考察 | テクニカル分析 |
| 9 | トレードに関する質問承ります | 質疑応答 |
| 10 | 斜めの値幅考察 | テクニカル分析 |
| 11 | 環境認識とトレードシナリオ | 手法・戦略 |
| 12 | 投資脳とギャンブル脳 | メンタル |
| 13 | 高値切り下げ・安値切り下げ | テクニカル分析 |
| 14 | フィボナッチの話を信じますか? | テクニカル分析 |
| 15 | 痛い目にあった人のトレード矯正 | メンタル |
| 16 | レートの二度付けあり | 手法・戦略 |
| 17 | ゾーンポジション | 手法・戦略 |
| 18 | トレードに関する質問承ります | 質疑応答 |
おすすめのXMウェビナーから選ぶ
 ターミナル長
ターミナル長
▼各項目をタップでスキップが可能です。
- 「FX初心者」におすすめ → 第7回「FX取引の最大の面白さ『レバレッジ』について」
- 「おまけが欲しい人」におすすめ → 第8回「移動平均線の考察」と第14回「フィボナッチの話を信じますか?」
- 「面白い回が観たい人」におすすめ → 第9回と第18回「トレードに関する質問承ります」
第7回「FX取引の最大の面白さ『レバレッジ』について」
「海外FXでの取引経験が無い」「ハイレバレッジでの取引に不安を感じている」という方は、XMウェビナー第7回「FX取引の最大の面白さ『レバレッジ』について」がオススメです。
この回では以下のような内容が解説されています。
- 「レバレッジが高いと危険」これは本当か
- レバレッジには2通りあり、自分でコントールできる方が大切
- ハイレバレッジでの資金管理(ロスカット位置とロットの関係)
第7回を見れば、レバレッジと資金管理の関係が理解でき、XMのレバレッジ888倍を使い倒す事ができるようになるでしょう。
第8回「移動平均線の考察」と第14回「フィボナッチの話を信じますか?」
第8回「移動平均線の考察」と第14回「フィボナッチの話を信じますか?」では、テクニカルな面での講義が行われ、ウェビナー視聴後はその中で紹介されたカスタムインジケーターが配布されます。
第8回「移動平均線の考察」では移動平均線に関する講義が行われ、「ColorMA」や「GMMA」といった、MT4用のカスタムインジケーターが獲得できます。
第14回「フィボナッチの話を信じますか?」ではフィボナッチの基礎や、講師の秋又氏の独自の使い方などが解説され、「フィボナッチATRバンド」というカスタムインジケーターが獲得できます。
第9回と第18回「トレードに関する質問承ります」
第9回と第18回「トレードに関する質問承ります」は、ライブ配信の強みを生かし、ウェビナー開始と同時に質問を受け付け、講師・秋又龍志氏が時間終了まで回答を繰り返し行うという形式です。
他のウェビナーも観ている人には復習や応用として役立ちますし、タイムリーな内容を織り込んだ質問や回答、普段はあまり聞けない話など、質疑応答の回は興味深い内容になる事が多いです。
実際、XMのJP BLOGによると、この質疑応答のウェビナーは特に人気が高いとのことです。
また、他の回のウェビナーでは質疑応答の時間を取れない事が多いので、「講師の秋又龍志氏に質問をぶつけたい」という人にもオススメです。
 ターミナル長
ターミナル長
約2ヶ月先までのスケジュールが確認できます。
XMウェビナーの特徴
 ターミナル長
ターミナル長
そもそもウェビナーとは?|XMウェビナーの利点と欠点
ウェビナー(Webinar)は、ウェブ(Web)とセミナー(Seminar)を組み合わせた造語であり、Webセミナーやオンラインセミナーとも呼ばれる。
インターネット上で行なわれるセミナーそのもの、もしくはインターネット上でのセミナーを実施するためのツールを指す。
Web会議システムが比較的少人数での議論を主用途とするのに対し、ウェビナーは数十〜数百人規模の参加者との対話型セミナーを、Web会議システムに比べて低コストで実現することを主用途とする。
また、多人数向けの情報伝達ツール領域において、1方向だけの情報伝達であるウェブキャスト(Webcast)と対照し、ウェビナーは、実施者と参加者間の2方向で対話できる点が特徴である。
 ターミナル長
ターミナル長
XMのウェビナーには、以下のような特徴があります。
- 無料で参加が可能
- XM口座をもっていない人でも受講が可能
- ネット環境さえあればどこでも視聴が可能
- PC・スマホどちらでも視聴可能
- 日本人講師の秋又龍志氏が日本語で講義
- 毎回ライブ配信される
- 質疑応答のコーナーがある
- 受講後にウェビナーで使用されたPDF資料が貰える
- 受講後にウェビナーで解説されたインジケーターが貰える
- 基本的に、毎週2回開催される
- 毎回参加登録をする必要がある
無料で参加が可能
XMウェビナーへの参加には費用は一切かかりません。
動画であるウェビナーは、下手な書籍を買うよりもコストパフォーマンスや分かりやすさで優れてます。
XM口座をもっていない人でも受講が可能
XMのウェビナーはメールアドレスさえあれば誰でも参加が可能で、なんとXMで口座を持っていない人でも受講が可能です。
XMで口座を開設するつもりが無い方でも、FXの知識を得るためだけに参加できます。
ネット環境さえあればどこでも視聴が可能
セミナーや講演会といえば、通常は特定の会場で行われるために、距離的な理由で参加を諦めるしかない場合が多いものです。
しかしウェビナーはWEB上で行われるセミナーなので、ネット環境さえあればどこからでも参加が可能です。
PC・スマホどちらでも視聴可能
XMのウェビナーは、PC・スマホどちらからも視聴が可能です。
「大きな画面でじっくり勉強したい」という方はPCを、
「PCを持っていない」「移動中に観たい」という場合はスマホでウェビナーを視聴しましょう。
日本人講師の秋又龍志氏が日本語で講義
海外FX業者の教育コンテンツは、日本語に対応していない場合が多いですが、XMのウェビナーは、日本人講師の秋又龍志氏が日本語で講義を行います。
解説内容も日本人向けになっているので、日本の教育コンテンツを見るのと変わらない感覚で受講できます。
毎回ライブ配信される
XMのウェビナーは毎回ライブ配信されています。
生放送ならではハプニングも稀にありますが、実際のリアルタイムチャートを使って解説をしてくれるのは大きな利点です。
最近では、コロナショックにより相場にも大きな変動がありましたが、そういったタイムリーな出来事も含めて解説をしてくれます。
質疑応答のコーナーがある
XMのウェビナーは、基本的に毎回1時間で終了する予定となっています。
予定していた講義の終了後、時間が余った時は質疑応答コーナーを設け、視聴者の質問を受け付けます。
分からない所を自分で質問すれば回答を得られますし、実際のチャートを使って解説してくれるので、他の人の質問でもとても勉強になります。
ただし、本講義の時点で時間をオーバーする事がほとんどなので、通常回ではあまり質疑応答に期待はできません。
XMウェビナーの第9回と第18回は、まるごと視聴者の質問を受け付ける回となっているので、質疑応答を目当てにする場合は第9回か第18回に参加するがオススメです。
受講後にウェビナーで使用されたPDF資料が貰える
XMウェビナー終了から約1時間後の23時頃になると、参加したウェビナーで使用されたPDFがメールで届きます。
見逃したり理解できなかった部分を復習したい時に役立てましょう。
受講後にウェビナーで解説されたインジケーターが貰える
XMウェビナーの第8回と第14回は、移動平均線やフィボナッチの解説となっており、特定のカスタムインジケーターに関する言及や解説があります。
ウェビナー内では「検索するとでてきます」と言っているので見落としがちですが、実はウェビナー終了後に届くメールに、PDFと一緒に言及されたカスタムインジケーターが添付されています。
MT4用のインジケーターなのでMT5で取引する人は利用できませんが、MT4で取引している人はすぐに利用して取引をすることが可能です。
基本的に、毎週2回開催される
XMのウェビナーは、基本的に毎週火曜日と水曜日、日本時間の21時から行われます。
受講時間は毎回約1時間となっています。
全18回の講義を2ヶ月半ほどかけて繰り返し解説する形になっていて、見逃した回があっても、また次回に受講する事が可能です。
お盆や年末年始など、祝日にはウェビナーが行われない場合もあります。
開催予定のウェビナーは、XM公式サイトで翌月分まで公開されているので、参加登録ついでにスケジュールを確認しておきましょう。
毎回参加登録をする必要がある
XMウェビナーの唯一のデメリットとして、「複数のウェビナーを観たい場合、参加登録がやや面倒」というのがあります。
ウェビナーのシステム上、参加希望する回のウェビナーに、1つずつ参加登録をしなくてはなりません。
1つ1つの参加登録自体は非常に簡単ですが、複数の参加申請を出すのは手間がかかりますし、参加登録を忘れていると見逃してしまう場合もあります。
私はほぼば毎回ウェビナーをチェックしているので、毎月月初にその月のウェビナーを全て参加登録をするようにしています。
参加登録だけしておいて、急用により実際には視聴できなくても、特別問題は発生しません。
ただし、実際に視聴していない場合は、ウェビナー終了後に配布されるPDFやカスタムインジケーターは獲得できないのでご注意下さい。
講師の秋又龍志さんってどんな人?
XMウェビナーの講師を行っている秋又龍志氏はどんな人なのでしょうか?
秋又龍志氏は、特別ご自身のブログやSNSは持っていないようで、ネットで検索しても、特に何も出てきません。
視聴者からの質問で個人的な質問をされている事もありますが、「自分がどんな人間かはトレードと関係ない」として、詳細を話すことはありません。
講義の内容から予測すると、話のネタにマジンガーZが出てくるため、年齢はおそらく50歳前後で、
「為替が自由化される前に株を触っていた」などの言及がある事から、投資歴も軽く20年以上あるものと思われます。(為替が完全に自由化したのは1998年)
XMウェビナーの参加方法
 ターミナル長
ターミナル長
▼各項目をクリックでスキップが可能です。
XMウェビナーに参加登録する
 ターミナル長
ターミナル長
XMのウェビナーは、基本的に毎週火曜日と水曜日に行っていますが、毎回参加登録をする必要があります。
必要なのは利用可能なメールアドレスだけで、XM口座を保有している必要はありません。
XMウェビナー参加登録は以下の手順で行います。
「XMTRADINGグループのFXウェビナー」を開く
まずは、XM公式サイトのXMTRADINGグループのFXウェビナーというページを開きます。
以下のボタンをクリックで当該ページが開けます。
「参加するウェビナー」をクリック
今後開催予定のウェビナーの一覧が開くので、参加するウェビナーをクリックして下さい。
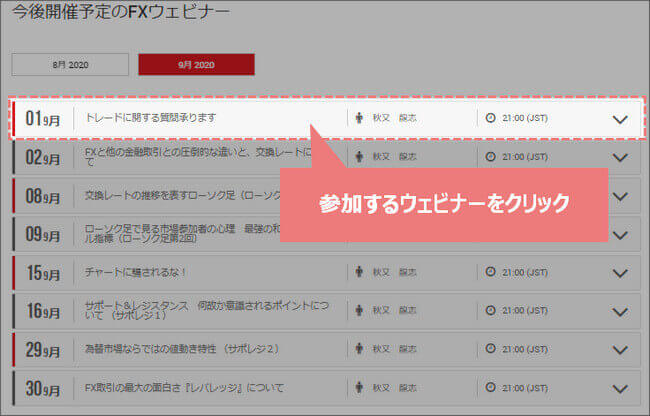
するとそのウェビナーの詳細と参加登録の入力フォームが開きます。
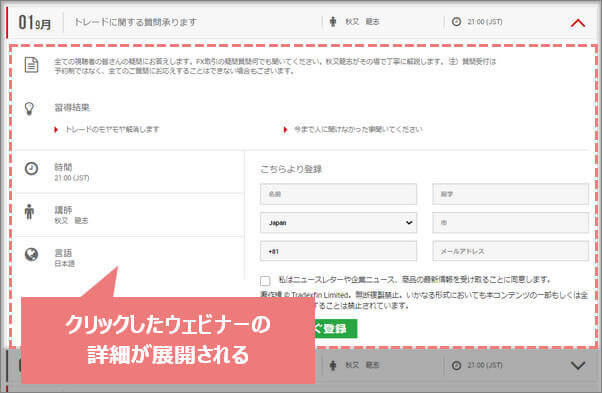
「参加するウェビナー」をタップ
今後開催予定のウェビナーの一覧が開くので、参加するウェビナーをタップして下さい。
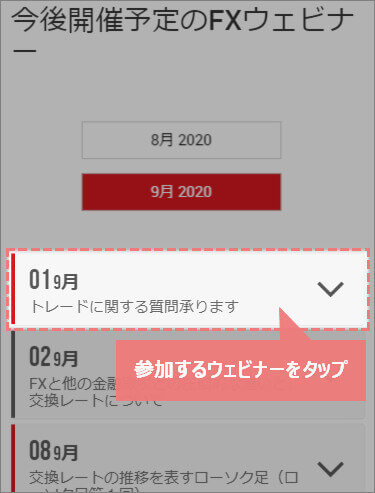
するとそのウェビナーの詳細と参加登録の入力フォームが開きます。
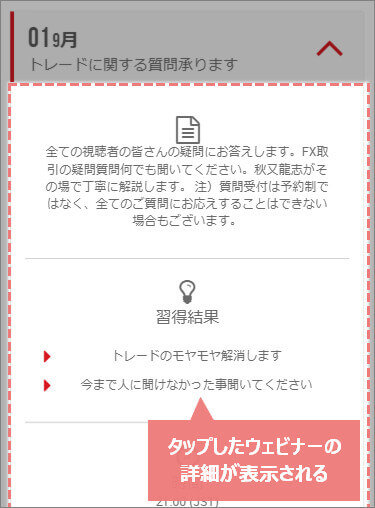
「参加登録の入力フォーム」を入力して「今すぐ登録」をクリック
参加登録の入力フォームに、必要情報を入力していきます。
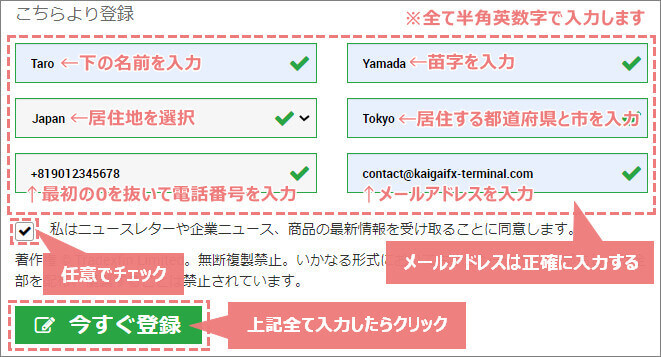
- 名前 = 例:Taro
下の名前を半角英数字で入力。 - 苗字 = 例:Yamada
苗字を半角英数字で入力。 - 国 = 例:Japan
居住国をリストから選択 - 市 = 例:Tokyo
居住地の都道府県と市を入力。 - 携帯電話番号 = 例:+819012345678
選択した居住地の国番号が自動で入力されているので、続けて電話番号の最初の「0」を抜いて入力。 - メールアドレス = 例:contact@kaigaifx-terminal.com
メールアドレスを入力。後でウェビナーの参加メールが届くアドレスになるので、正確に入力するようにして下さい。 - 私はニュースレターや企業ニュース、商品の最新情報を受け取ることに同意します。 = 例:チェックを入れる
ウェビナー受講後もXM関連のニュースを受け取る場合はチェックを入れます。チェックしなくてもウェビナーには参加可能です。 - 今すぐ登録 = ここまでの項目を全て入力できたらクリック
ちなみに、ここで重要なのはメールアドレスだけです。
メールアドレスにはウェビナーへの参加リンク等が送信されるため正確に入力する必要があります。
その他、名前や電話番号などの個人情報は、適当に入力しても問題なくウェビナーに参加が可能です。
「参加登録の入力フォーム」を入力して「今すぐ登録」をタップ
上記の手順で表示させたウェビナーの詳細をそのまま下にスクロールしていくと、参加登録の入力フォームが出てきます。
参加登録の入力フォームに、必要情報を順番に入力して下さい。
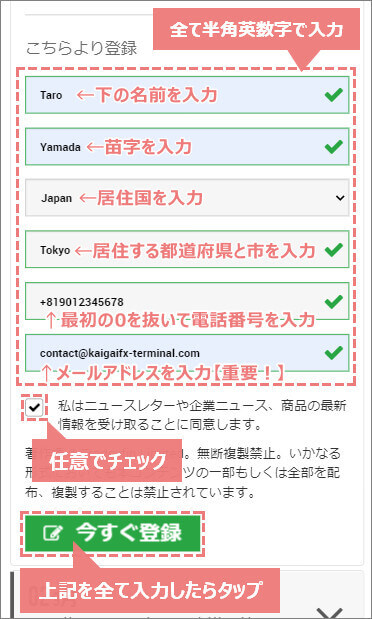
- 名前 = 例:Taro
下の名前を半角英数字で入力。 - 苗字 = 例:Yamada
苗字を半角英数字で入力。 - 国 = 例:Japan
居住国をリストから選択 - 市 = 例:Tokyo
居住地の都道府県と市を入力。 - 携帯電話番号 = 例:+819012345678
選択した居住地の国番号が自動で入力されているので、続けて電話番号の最初の「0」を抜いて入力。 - メールアドレス = 例:contact@kaigaifx-terminal.com
メールアドレスを入力。後でウェビナーの参加メールが届くアドレスになるので、正確に入力するようにして下さい。 - 私はニュースレターや企業ニュース、商品の最新情報を受け取ることに同意します。 = 例:チェックを入れる
ウェビナー受講後もXM関連のニュースを受け取る場合はチェックを入れます。チェックしなくてもウェビナーには参加可能です。 - 今すぐ登録 = ここまでの項目を全て入力できたらタップ
ちなみに、ここで重要なのはメールアドレスだけです。
メールアドレスにはウェビナーへの参加リンク等が送信されるため正確に入力する必要があります。
その他、名前や電話番号などの個人情報は、適当に入力しても問題なくウェビナーに参加が可能です。
ウェビナー登録完了
入力内容に問題が無ければ、「XMの本ウェビナーにご登録ありがとうございます。ウェビナーの参加方法が記載されたメールがお客様に送付されました。」と表示されます。
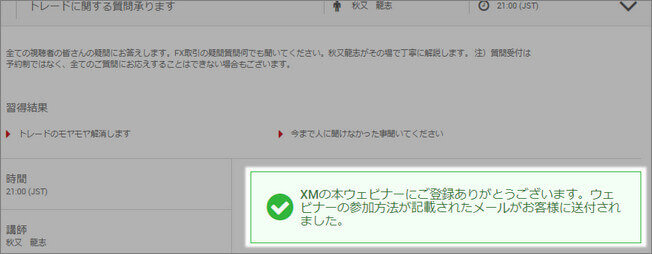
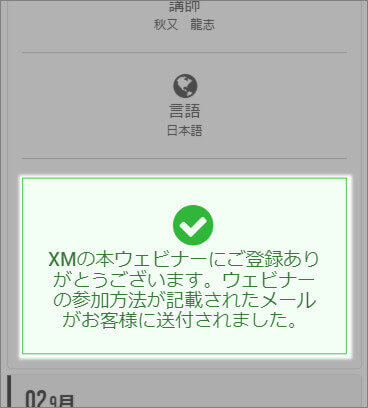
同時に、登録したメールアドレスに以下のようなメールが届きます。
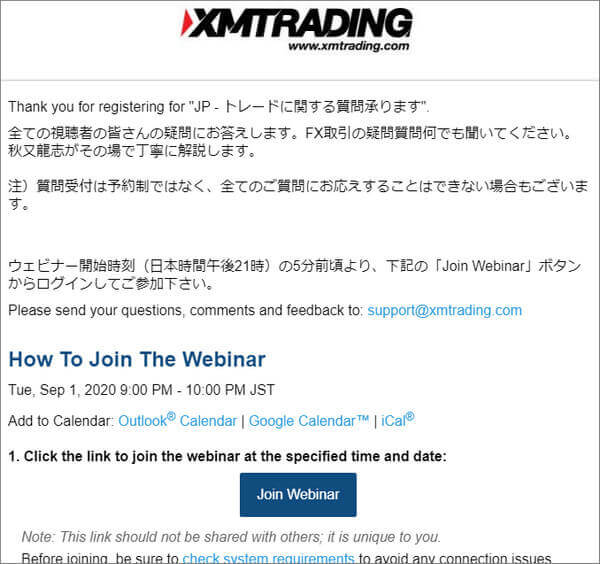
上記のメールが届けば、XMウェビナーへの参加登録は完了です。
参加登録時に届くメールにある「Join Webinar」というボタンには、ウェビナーに参加するためのURLが含まれています。
このURLは参加者全員に異なるものが割り当てられており、他人と共有することはできません。
また、同一人物が複数のツールで同時観る場合も、同一のURLから開くと弾かれてしまう場合があります。
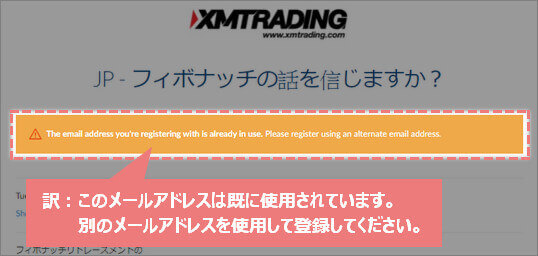
録画のテストをする場合など、複数の端末で見たい場合は、別のメールアドレスを利用して再登録しましょう。
ウェビナーアプリをインストールする
 ターミナル長
ターミナル長
インストール方法はPCとスマホで異なります。
PCでXMウェビナーを視聴する方は「ウェビナーアプリをPCにインストールする方法」にスキップ、
スマホでXMウェビナーを視聴する方は「ウェビナーアプリをスマホにインストールする方法」にスキップして下さい。
ウェビナーアプリをインストール済みの場合
ウェビナーアプリをインストールは基本的に初回視聴時にのみ行っておけばOKなので、2回目以降の視聴をする方は後述する「XMウェビナーの視聴を開始する」にスキップして下さい。
ウェビナーアプリをPCにインストールする方法
 ターミナル長
ターミナル長
「XMウェビナー開始時間になったら、参加登録メールにあるJoin Webinarをクリックし、アプリをインストールしてそのままウェビナーの視聴を開始させる」という簡易的なウェビナー視聴開始方法もありますが、それだと音が出ないなどの障害が発生する場合があります。
XMウェビナーはライブ配信なので、そんな事で聞き逃してしまうのはとてももったいないです。
多少面倒ではありますが、なるべくなら以下の手順で、PC環境のチェックと基本設定を行いながらアプリのインストールを行いましょう。
ウェビナー登録時に届いたメールの「check system requirements」をクリックする
ウェビナーアプリのインストールは、ウェビナー登録時に届いたメールから行います。
メールの中ほどにある「Join Webinar」ボタンの下に、check system requirementsと書いてあるので、そちらをクリックします。
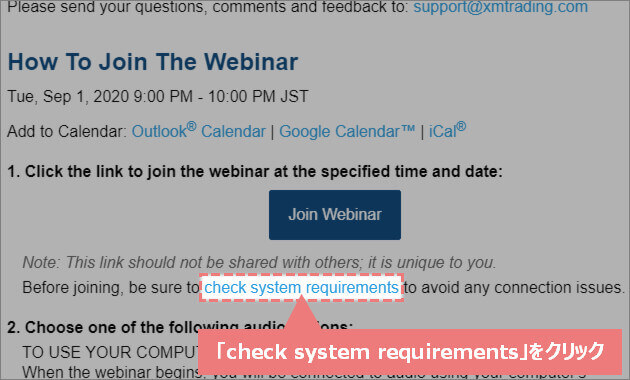
すると別ウィンドウが開き、自動的にシステムチェックが行われます。
これは利用中のPC環境がウェビナーの視聴に適しているかのチェックになります。
PC環境に問題がなければ、「Looks good! You can join a webinar.」と表示されます。
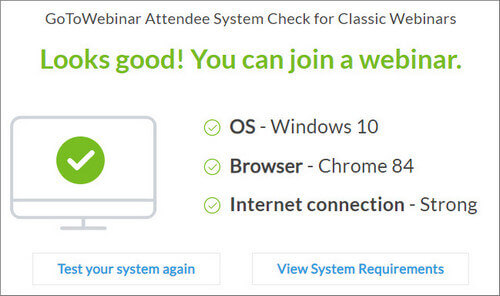
「Try a test session」をクリックする
PC環境に問題がないようなら、先程の画面下にあるTry a test sessionをクリックして下さい。

するとまた新しいウィンドウが開くので、Download the appをクリックして下さい。
すると「GoToMeeting Opener.exe」というファイルのダウンロードが開始されます。
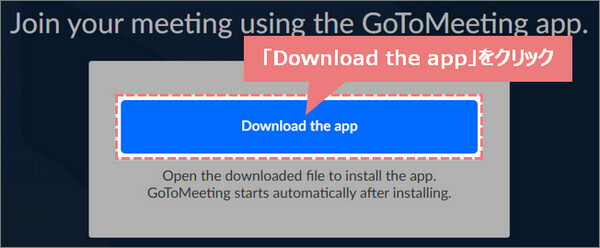
※Download the appをクリックしなくても、自動的にファイルのダウンロードが開始される場合もあります。
その場合はそのままダウンロードが完了するまで待機していればOKです。
「GoToMeeting Opener.exe」開く
上記手順でダウンロードした、GoToMeeting Opener.exeというファイルを開きます。
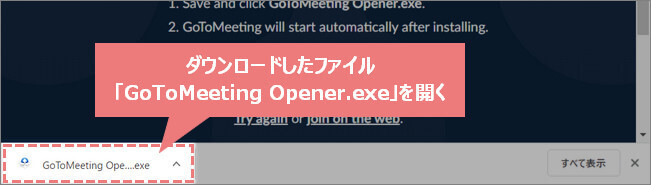
するとウェビナーアプリのインストールが自動的に開始されます。
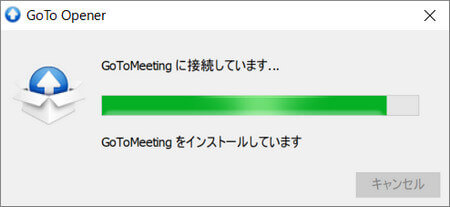
インストールは、通常数十秒から1分程度で完了します。
ウェビナーアプリの基本設定を行う
ウェビナーアプリのインストールが完了すると、自動的にアプリが起動します。
ここではアプリの基本設定を行います。
XMウェビナーの聞き取り方法を選択
まずはウェビナーの聞き取り方法を選択します。
「コンピュータ」または「電話」を選択してチェックを入れます。
XMのウェビナーを視聴するだけなら、「コンピュータ」の方が設定も簡単なので、ここでは「コンピュータ」を選択して作業を進めます。
コンピュータにチェックを入れ、保存して続行をクリックして下さい。
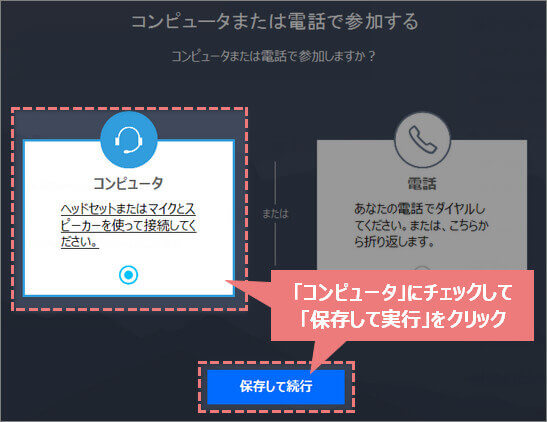
スピーカーをチェックする
オーディオの選択画面が表示されます。
XMウェビナーを視聴するだけなら、マイクは必要ありません。
任意でスピーカーという項目だけ選択して下さい。
横にある(=再生ボタン)をクリックすると、スピーカーから正常に音が出るかテストする事が可能です。
スピーカーが問題なく利用できるようなら、保存して続行をクリックして下さい。
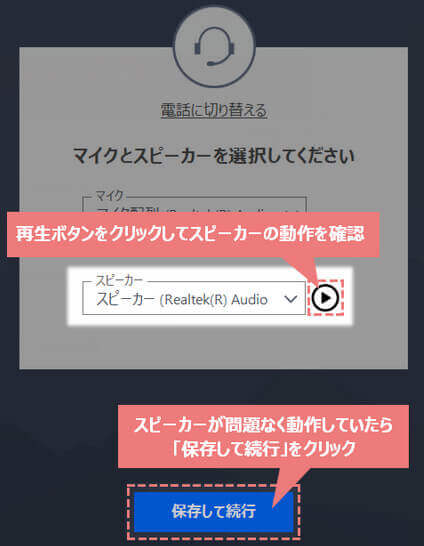
名前を入力する
「ミーティングにはこのように表示されます。」と表示されますが、この設定はXMウェビナーを観るだけなら特に重要ではない設定となります。
マイクやカメラはOFFにしておいても問題ありません。
名前は何ですか?という項目にニックネームを入力して、準備できましたをクリックして下さい。
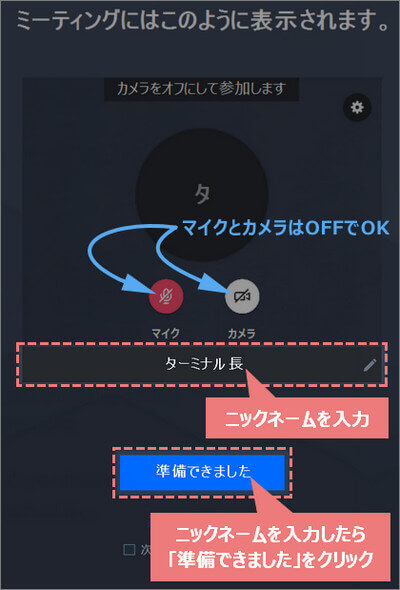
ウェビナーアプリを閉じる
以上で基本設定は完了です。
「待機中」と表示されますが、ここまで来たら×をクリックして一旦アプリを閉じ、XMウェビナーの開始時間まで待機して下さい。
⇒「XMウェビナーの視聴を開始する」にスキップ
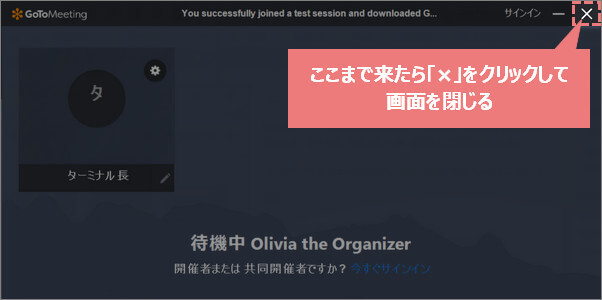
ウェビナーアプリをスマホにインストールする方法
 ターミナル長
ターミナル長
ウェビナーアプリのインストール後は放置でOK
スマホの場合、ウェビナーアプリのインストール後は特に何も設定しなくてOKです。
アプリを開いても問題ありませんが、XMのウェビナーを観るだけなら、ユーザー登録やサインインなども特にする必要はありません。
あとはウェビナーの開始時間になるのを待ちましょう。
XMウェビナーの視聴を開始する
XMウェビナーは、開始の1時間前にリマインダーメールが届き、ウェビナー画面を開くことができるようになります。
講師の秋又龍志氏も15分ほど前から待機しているようで、ウェビナーの画面もそこで切り替わります。
開始時間になるまで始まることは無いので焦る必要はありませんが、こちらもなるべく5分ほど前からウェビナーの視聴を開始しておきましょう。
ウェビナー終了前であれば遅れて参加する事も可能ですが、冒頭で軽く今の相場に関する秋又氏の所感も述べられるため、なるべくなら最初から視聴するようにしたいところです。
 ターミナル長
ターミナル長
ウェビナーの視聴を開始する方法は、PCもスマホも手順は同じです。
ウェビナーの視聴開始方法は、メールの「Join Webinar」ボタンを押すだけ
ウェビナーの視聴を開始するには、ウェビナー参加登録時に届くメールに記載されているJoin Webinarというボタンをクリックして下さい。
※参加登録メール以外にも、ウェビナー開始の1時間前と24時間前にリマインダーメールが届きますが、そちらから参加する事も可能です。
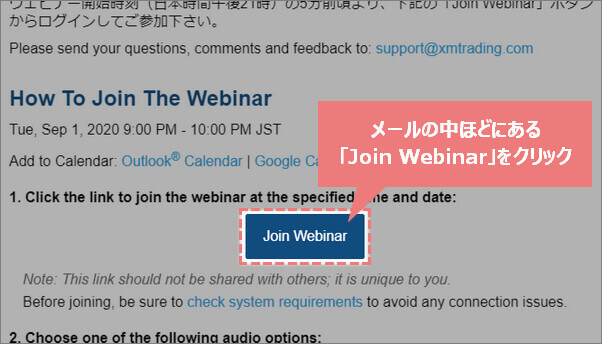
「Join Webinar」をクリックすると自動的にウェビナーアプリが開き、ウェビナーの視聴が開始されます。
(起動するアプリの選択が求められた場合は、「GoTo Opener」または「GoToWebinar」を選択して開きます)
ウェビナーの視聴を開始するには、ウェビナー参加登録時のメールに記載されているJoin Webinarというボタンをタップして下さい。
参加登録メール以外にも、ウェビナー開始の1時間前と24時間前にリマインダーメールが届きますが、そちらから参加する事も可能です。
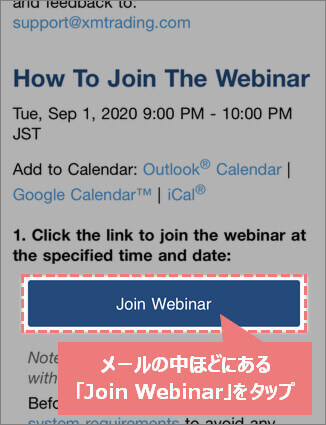
「Join Webinar」をタップすると自動的にウェビナーアプリが開き、ウェビナーの視聴が開始されます。
(アプリの選択を求められた場合は「GoToWebiner」を選択して下さい)
ウェビナーの参加に成功していると、以下のようにウェビナーが開始されます。

XMウェビナーの録画方法
 ターミナル長
ターミナル長
XMのウェビナーは過去動画の配信は行っていないため、講義内容を確認するには、自分自身でウェビナーに参加するしかありません。
「個人的に後から復習したい」という方は、無料で配布されている録画ツール等を利用すれば、動画の録画を行うことは可能です。
ここでは、端末ごとに利用可能な無料録画ツールとその使い方を解説します。
当記事では、全て無料で利用できる録画ツールを紹介しています。
筆者が試してみた際は特に問題なく録画できましたが、評判を調べていると、一部不具合の報告も出ています。
無料ツールであるだけに、使用環境によっては正常に動作しない場合もあるようですのでご注意下さい。
PCでウェビナーを録画する
 ターミナル長
ターミナル長
ここでは、ApowersoftのフリーオンラインPC画面録画ソフトの使い方を解説します。
使用中のPC環境にもよりますが、PCの音量を0にしていると、録画したウェビナー動画の音量も0になる場合があります。
録画中、ウェビナーの音を出さずに録画したい場合は、イヤホンを挿して音量を上げれば、無音でも大きな音量で録画ができます。
これもPC環境によって異なる可能性はありますが、音量でお悩みの方はお試し下さい。
「Apowersoft」の「フリーオンラインPC画面録画ソフト」ページを開く
まずは「Apowersoft」の「フリーオンラインPC画面録画ソフト」ページを開きましょう。
以下のボタンから該当ページに進むことが可能です。
この録画ツールは、毎回サイトから起動する必要があります。
なるべくなら上記リンク先でブックマークしておきましょう。
「録画開始」をクリックする
上記リンク先に進んだら、録画開始というボタンをクリックします。
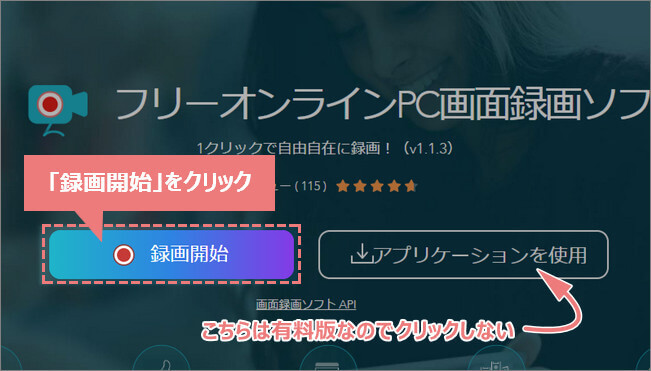
「アプリケーションを使用」というボタンは有料版のインストールボタンなのでクリックしないように注意して下さい。
アプリをインストールして起動する
初めてこのツールを利用する場合は、録画ツールの起動アプリをインストールする必要があります。
まだアプリを持っていない場合は「Apowersoft Online Launcher.exeを開きますか?」と表示されますが、これはキャンセルをクリックしてメッセージを閉じて下さい。
既にアプリを持っている場合は「Apowersoft Online Launcherを開きますか?」と表示されるので、Apowersoft Online Launcherを開くをクリックして下さい。(←この場合はアプリが自動的に起動するので、後述の範囲を指定して録画を開始するにスキップして、録画を開始して下さい。)
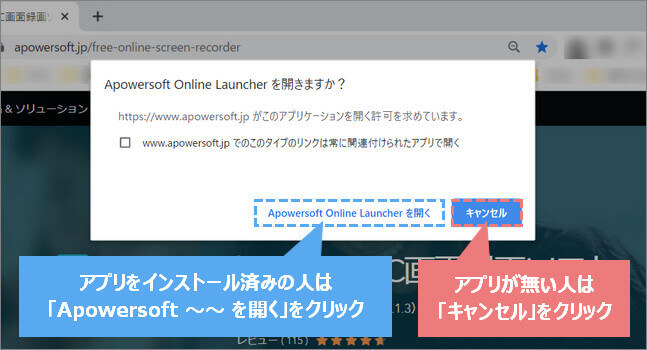
アプリを持っていない場合は、先程クリックした「録画開始」ボタンの上に「録画を開始する前に起動ツールをダウンロードしインストールしてください。」と表示されます。(←メッセージ表示まで、読み込みに数秒かかる場合があります)
起動ツールをダウンロードをクリックして下さい。
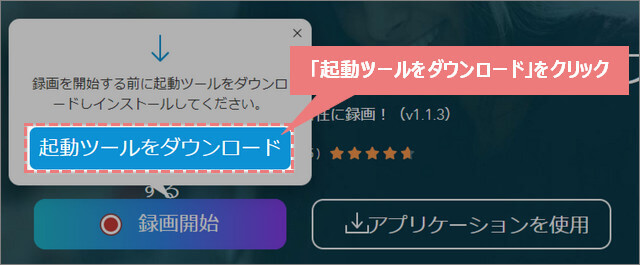
すると録画ツール起動アプリのインストールファイル「Apowersoft Online Launcher.exe」のダウンロードが開始されます。
Apowersoft Online Launcher.exeがダウンロードできたら、そのまま開いてアプリのインストールを行って下さい。
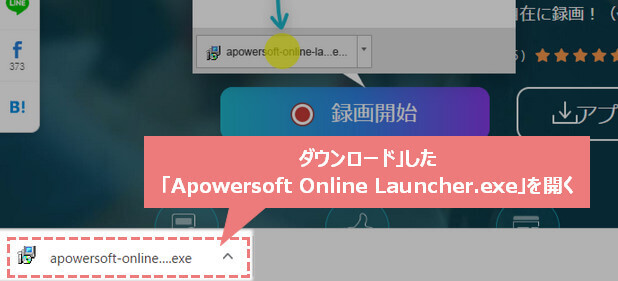
インストールが完了すると、自動的に録画アプリが起動します。
録画範囲を指定してを開始する
アプリが起動すると、録画範囲を指定する赤い枠が表示され、アプリを操作するパネルが表示されます。
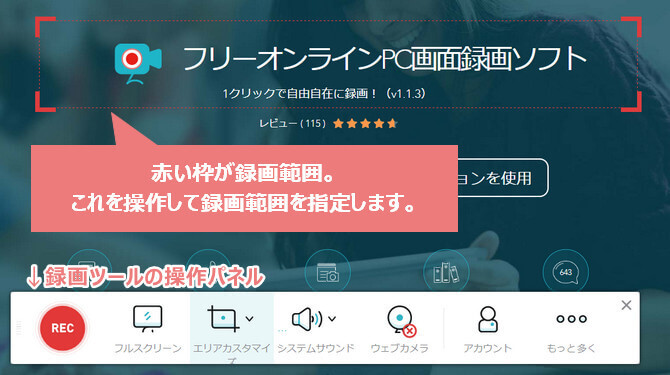
赤い枠の角の部分をドラッグ&ドロップすると、録画範囲が指定できます。
XMのウェビナーでは、MT4チャート等の小さな文字が表示される場合があります。
容量を気にしないのであれば、なるべく大きな画面で録画するのがオススメです。
全画面を指定する場合は、操作パネルのフルスクリーンをクリックして下さい。
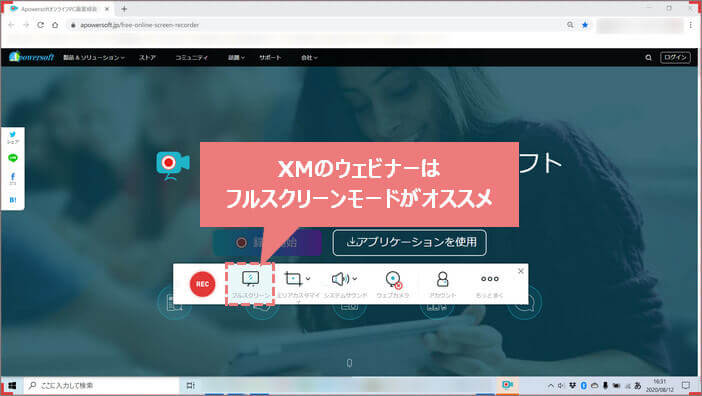
「REC」をクリックして録画を開始する
範囲の指定ができたら、ウェビナー画面を開きます。
ウェビナー画面もフルスクリーンにしておくのが良いでしょう。
録画の準備が出来たら、操作パネルのRECをクリックして下さい。
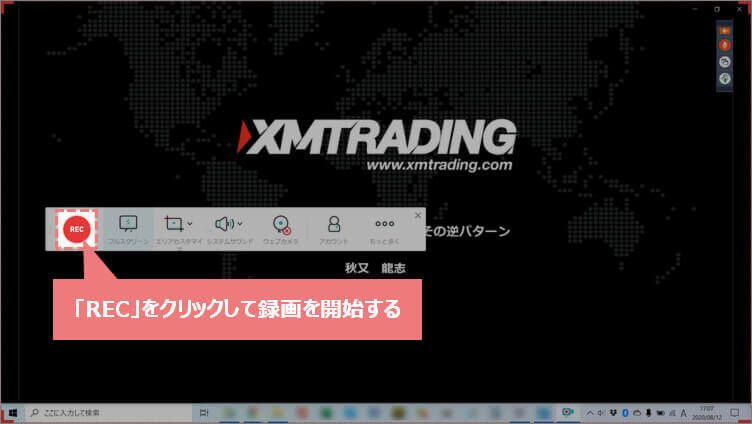
「REC」をクリックすると、3秒からカウントダウンが始まり、録画が開始されます。
録画の終了方法
ウェビナーが終了したら、録画を終了させます。
操作パネルの■をクリックすると、録画を終了させることができます。
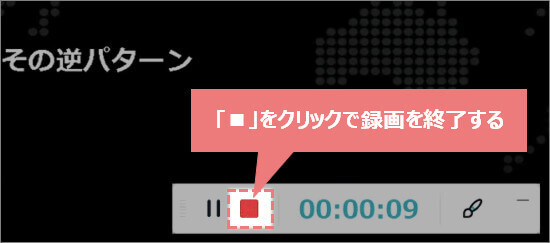
XMウェビナー動画の保存方法
録画を終了させると、「録画を保存」というウィンドウに切り替わります。
まずは画面右下にあるビデオファイルを保存をクリックして下さい。
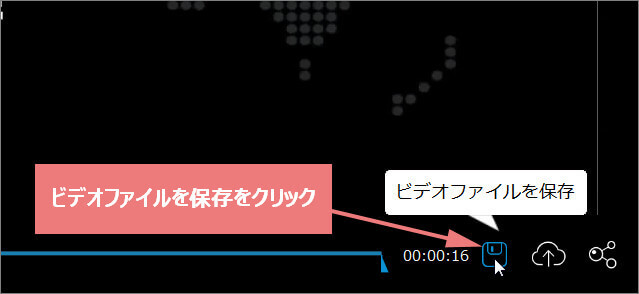
続いて、保存形式を選んでクリックします。
XMウェビナーの場合はビデオファイルを選択して下さい。
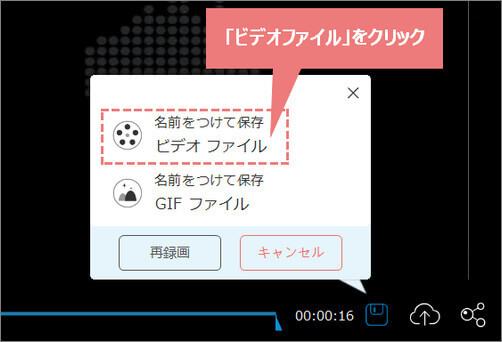
この時点で自動的にファイルが作成され、使用中のPCに録画したウェビナー動画が保存されています。
念のため、フォルダを開くをクリックして、保存されているかの確認と、保存場所の確認を行いましょう。
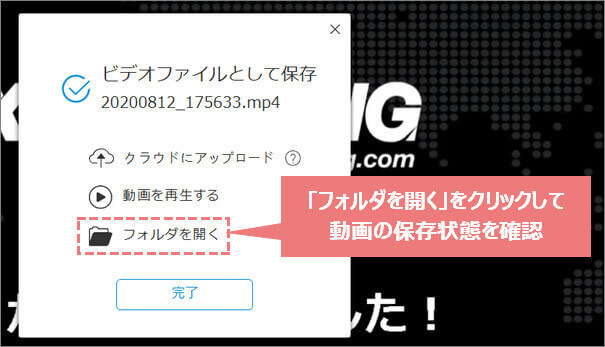
 ターミナル長
ターミナル長
最初はどこに保存されているのか分からなくなるので、よく確認しましょう。
基本的には、PCのドキュメントフォルダに「Apowersoft」というフォルダが作成され、その中にある「Apowersoft Online Screen Recorder」というフォルダ内に動画が保存されます。
筆者の場合は、「ユーザー > ユーザー名 > Onedrive > ドキュメント > Apowersoft > Apowersoft Online Screen Recorder」という場所に保存されていました。
保存場所はPC環境によって変わるので、ウェビナー動画を保存する際には保存場所の確認、およびコピペによる保存場所の変更を行いましょう。
ウェビナー動画を無料でクラウドに保存する事も可能
ビデオファイル保存の際、クラウドにアップロードというボタンも表示されています。
こちらはApowersoftに会員登録すると利用可能になるサービスで、クラウドにウェビナー動画を保存する事が可能です。
会員登録は無料で行うことが可能なので、PC側の容量に不安のある方は利用しましょう。
クラウドに保存した動画は、会員ページにログインすればスマホからでも視聴できるので「夜にPCで録画し、後日スマホで観る」という事も可能になります。
ただし、無料版では保存した動画のダウンロードができない点には注意しましょう。
クラウドへウェビナー動画を保存する手順
以下の画像のように、ウェビナー動画を保存する場面でクラウドにアップロードをクリックすると、Apowersoftへのログイン画面になります。
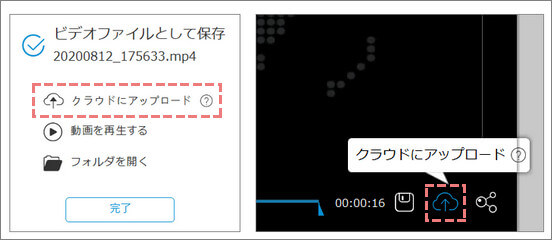
Apowersoftアカウントを保有済みの場合は、メールアドレスとパスワードを入力してログインし、クラウドへの保存を行えます。
Apowersoftアカウントを持っていない場合は、登録をクリックして無料会員登録を行えます。
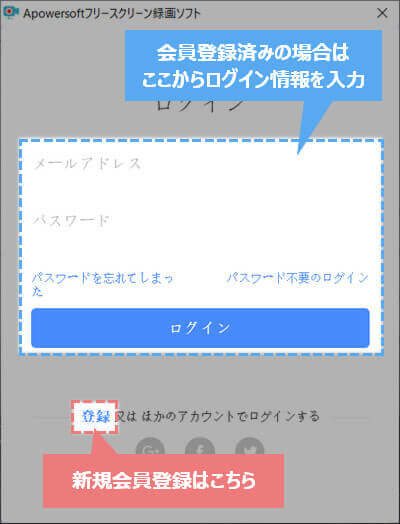
Apowersoftアカウントの新規登録方法
新規登録の手順はやや煩雑なので、以下の手順で入力作業を行って下さい。
- メールアドレスを入力 = 例:contact@kaigaifx-terminal.com
⇒利用可能なメールアドレスを入力します。 - パスワードを入力 = 例:abcd1234
⇒半角英数字のパスワードを自分で決めて入力します。 - 取得をクリック
⇒入力したメールアドレスに認証コードを送信します。このボタンをクリックしてから60秒以内に認証コードを入力する必要があるので注意して下さい。
![メールアドレスとパスワードを入力して認証をクリック]()
- 認証コードを入力 = 例:1234
⇒入力したメールアドレスに「Apowersoft認証コード」というタイトルのメールが届くので、記載されている4桁の認証コードを入力して下さい。 - 登録をクリック
⇒全て正しく入力出来たらクリックして下さい。
![認証コードを入力して登録をクリック]()
上記の入力作業が問題なく完了すると、再度ログイン画面が表示されるので、登録したログイン情報を入力してログインして下さい。
Apowersoftログイン後の保存手順
ログインできたら以下のようにアカウント情報が記載された画面が表示される場合があります。
この画面は×をクリックして閉じてしまってOKです。
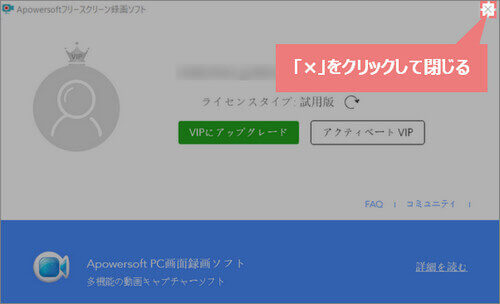
すると以下のように、動画の詳細情報を入力する画面が表示されます。
タイトルなど任意で入力して、発表をクリックして下さい。
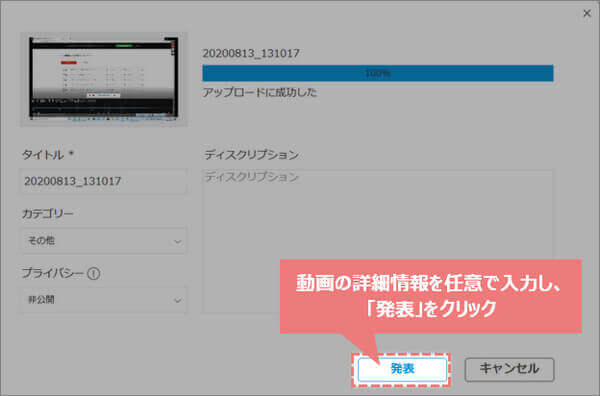
問題なくウェビナー動画の保存が完了すると、以下のように「アップロードに成功した」と表示されます。
完了をクリックして画面を閉じましょう。
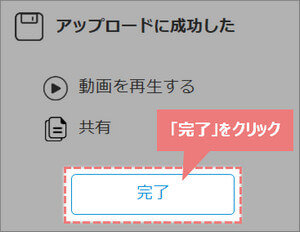
以上でクラウドへのウェビナー動画の保存は完了です。
無料でクラウドに保存できる容量は2GBまで
保存したウェビナー動画はApowersoftのRecCloudにログインすると観ることができます。
RecCloud無料版の保存容量は2GBとなっています。
XMウェビナー1本あたりの使用容量は、PC環境や録画時に指定した画面サイズにより異なります。
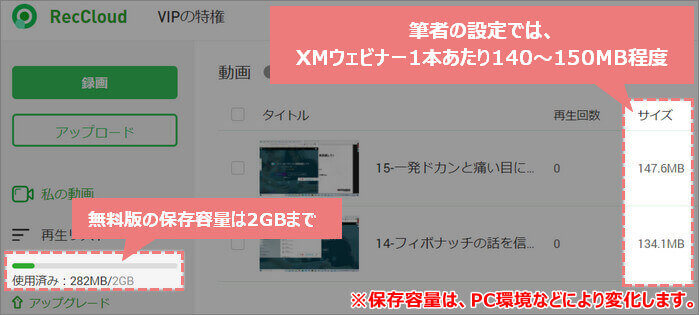
筆者の場合(ノートPCでフルスクリーンモードを指定して録画)ですと、一本につき150MB程度が必要になるので、約13本前後まで無料で保存が可能です。
全てのウェビナーを保存するには少し足りませんが、容量調節のために一時的に保存しておく場合や、大事な回だけバックアップをとっておく場合などには十分な容量となっています。
iPhoneでウェビナーを録画する
 ターミナル長
ターミナル長
ここでは、iPhoneでウェビナーを録画する方法を解説します。
- コントロールセンターに「画面収録」ボタンを追加する
- 収録音声を内部音声のみ録音できるように設定する
- コントロールセンターの「画面収録」ボタンをタップする
- ウェビナーの録画を停止させて保存する
iPhoneでの録画機能は、途中で録画が切れる、音声が途切れるなどの不具合が発生する事があります。
これはiPhoneに負荷が高くかかると発生しやすいと言われています。
「ウェビナーの録画を開始する前にiPhoneの再起動をしておく」、「録画中に他のアプリの起動や切り替えをしない」などで負荷を減らすようにしましょう。
コントロールセンターに「画面収録」ボタンを追加する
iPhoneでウェビナーを録画するには、まずコントロールセンターに「画面収録」のボタンを追加する必要があります。
「画面収録」ボタンの追加は以下の手順で行って下さい。
▼まずは設定アプリを起動します。
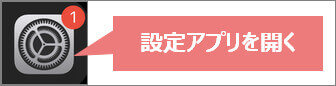
▼設定アプリを開いたらコントロールセンターをタップします。
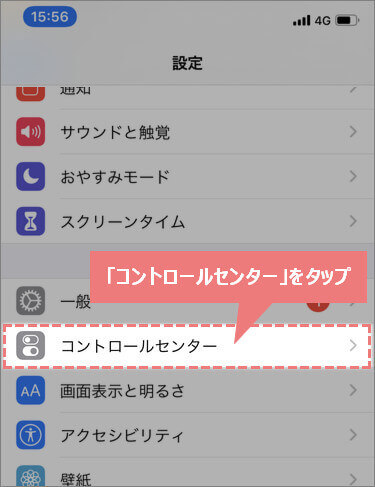
▼続いて、コントロールをカスタマイズをタップします。
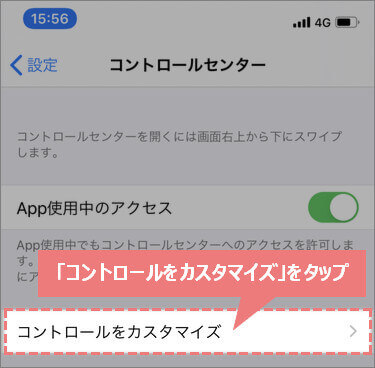
▼続いて、画面収録をタップしてコントロールセンターに追加します。
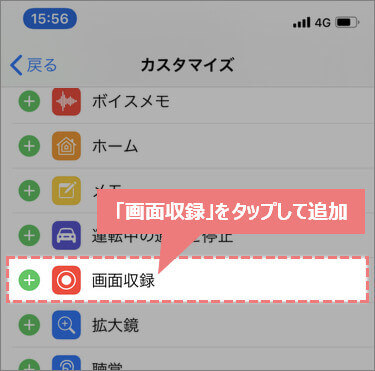
▼コントロールセンターに(=画面収録ボタン)が追加されます。
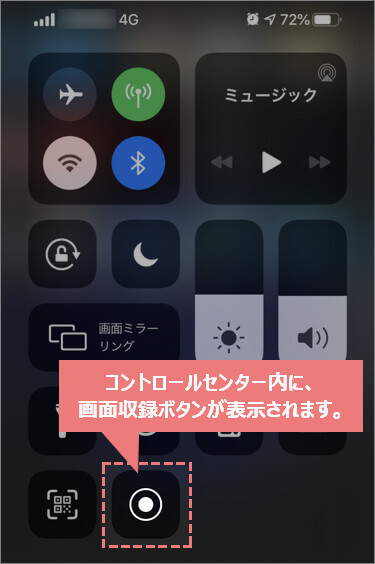
収録音声を内部音声のみ録音できるように設定する
録音を開始する前に、外部音声の収録機能がOFFになっているか確認しましょう。
「外部音声」とは、録音している自分の話し声や周囲の音の事で、iPhoneのマイクを利用して録音されます。
外部音声の録音は主にゲーム実況をする場合などに利用されるもので、XMウェビナーのような講義の録画には邪魔になります。
iPhoneから出る音(=内部音声)のみ録音されるようにするには、以下の手順で設定の確認・変更を行います。
▼コントロールセンターを開いて、(=画面収録ボタン)を長押しします。
(3D Touchが搭載されている機種ではボタンを強く押します)
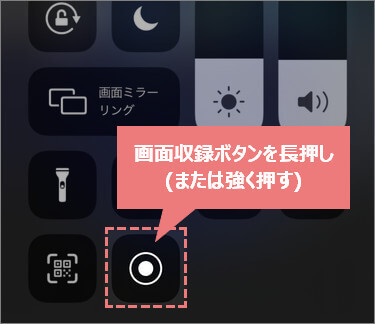
▼(=マイクボタン)をタップして、オフに切り替える
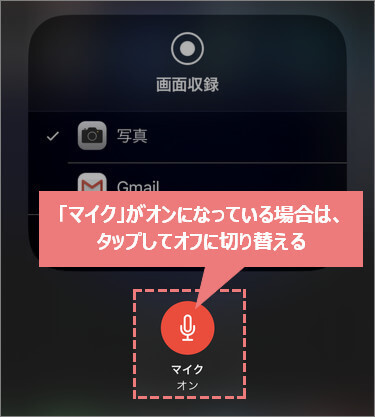
▼マイクがオフになっていれば、外部音声は録音されなくなります。
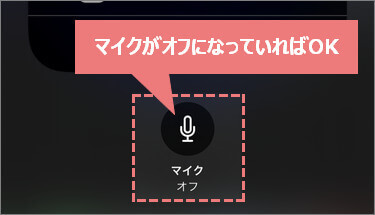
コントロールセンターの「画面収録」ボタンをタップする
ここまでで、XMウェビナー録画前の準備は完了です。
ここからはいよいよウェビナー動画の録画をしていきます。
XMウェビナーが開始されたら、以下の手順で録画を行って下さい。
▼コントロールセンターの(=画面収録ボタン)をタップします。
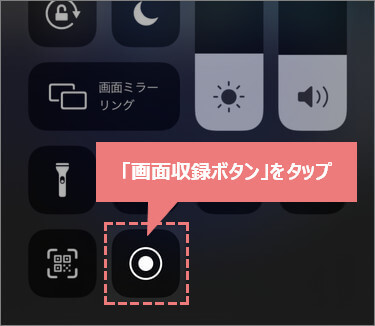
▼3秒前からカウントダウンが始まり、録画が開始されます。
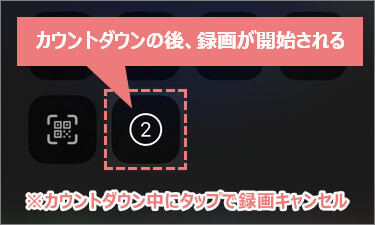
▼録画中はiPhone画面上部のステータスバーの一部または全部が赤く表示されます。
(機種により、見た目が多少異なります。)
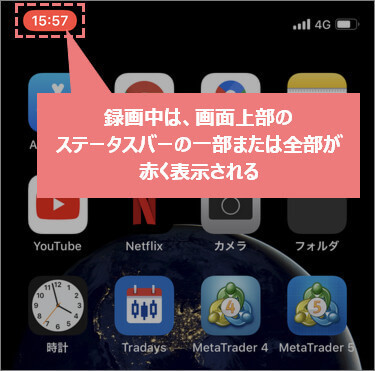
ウェビナーの録画を停止させて保存する
XMウェビナーが終了したら、録画を停止させて動画を保存しましょう。
録画の停止・保存は以下の手順で行います。
▼ステータスバーの赤く表示されている部分をタップします。
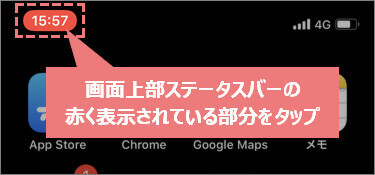
▼「画面収録を停止しますか?」と表示されるので、停止をタップします。
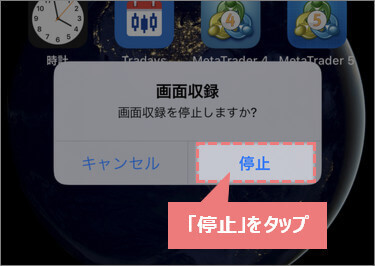
▼「画面収録ビデオを”写真”に保存済み」と表示され、写真アプリ内にウェビナー動画が保存されます。
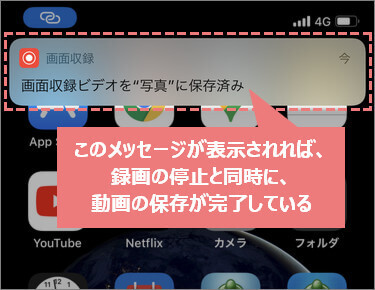
androidでウェビナーを録画する
 ターミナル長
ターミナル長
ここでは、android用の録画アプリAZ スクリーン レコーダーの使い方を解説します。
- 「AZ スクリーン レコーダー」をインストールする
- 録画可能時間を確認する
- 録画ボタンをタップして録画を開始する
- ウェビナーの録画を停止させて保存する
Googleのポリシーにより、android端末では内部音声のみを録画する事はできません。
そのためandroid端末でXMウェビナーの録画をする場合は、話し声や周囲の雑音などの外部音声が一緒に録音されてしまうことを留意して録画を行いましょう。
Google Playで『AZ スクリーン レコーダー』をインストールする
まずはGoogle Playで「AZ スクリーン レコーダー」で検索するか、以下のボタンからアプリのインストールページに進んで下さい。
▼AZスクリーンレコーダーのページに進んだら、インストールをタップして、アプリをインストールして下さい。
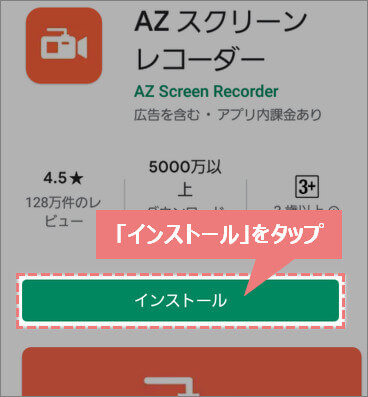
▼情報アクセス項目を確認して同意するをタップします。
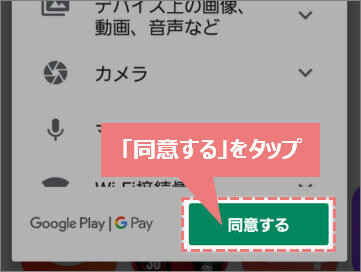
アプリのインストールが完了すると、AZスクリーンレコーダーのロゴマークが付いた操作ボタンが画面上に表示される場合があります。
このボタンが邪魔になる場合は、操作ボタンをドラッグすると表示される×にドロップする事で、操作ボタンを消すことが可能です。
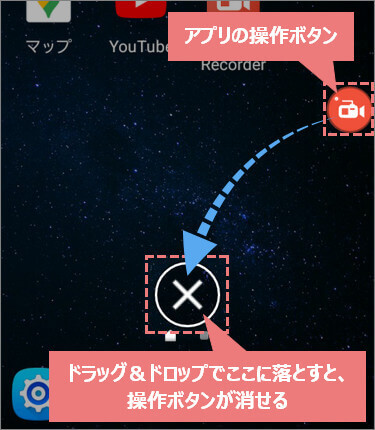
逆に操作ボタンを呼び出す場合は、AZスクリーンレコーダーアプリを起動すると再度表示されます。
録画可能時間を確認する
実際にXMウェビナーの録画を開始する前に、スマホの空き容量を確認して、ウェビナーがちゃんと保存できるか確認しておきましょう。
動画の保存可能時間は、AZスクリーンレコーダーアプリで確認が可能です。
▼AZスクリーンレコーダーを起動して操作ボタンをタップして下さい。
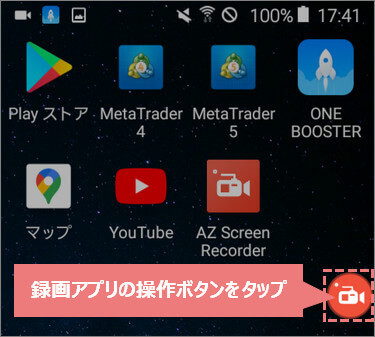
▼メニューが表示されたら、(=アプリボタン)をタップします。
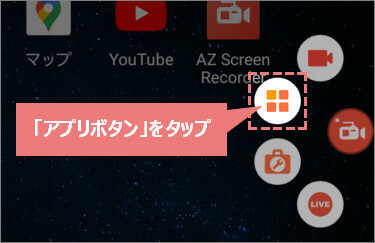
▼(=動画タブ)を開くと、画面下部に録画可能時間が表示されます。
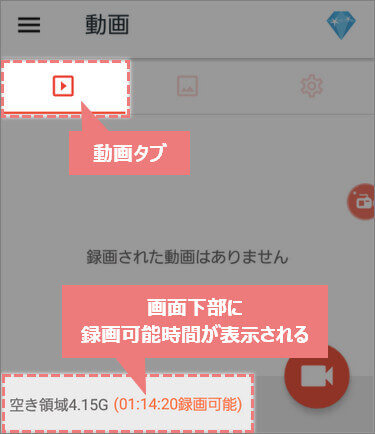
XMウェビナーは基本的に1時間の予定で行われますが、多くの場合は時間を10~15分ほど終了時間をオーバーします。
余裕を持って録画できるように、XMウェビナー開始前にスマホの空き容量を調整しておきましょう。
できれば1時間30分程度の空き容量を確保しておきましょう。
録画ボタンをタップして録画を開始する
XMウェビナーの開始時間になったらウェビナー視聴アプリを開き、録画アプリで録画を開始します。
▼AZスクリーンレコーダーを起動して操作ボタンをタップして下さい。
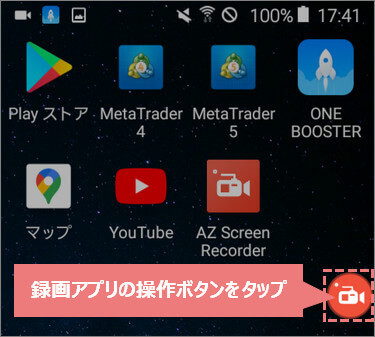
▼メニューが表示されたら、(=録画ボタン)をタップして録画を開始します。
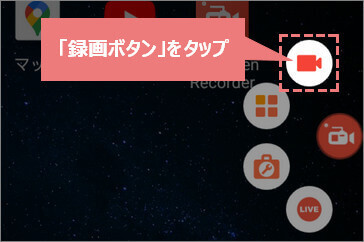
▼録画の開始を知らせる画面が表示されたら、「Don’t show again(=次からこの画面を表示させない」)のチェックボックスに任意でチェックを入れて下さい。
今すぐ開始をタップすると録画を開始します。
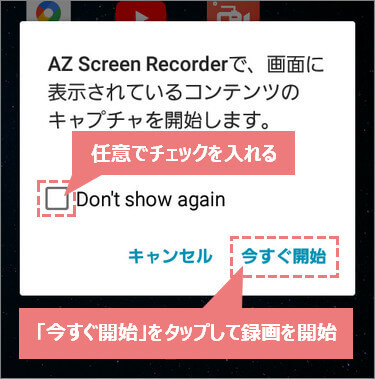
▼録画ボタンをタップすると3秒前からカウントダウンが始まり、録画が開始されます。
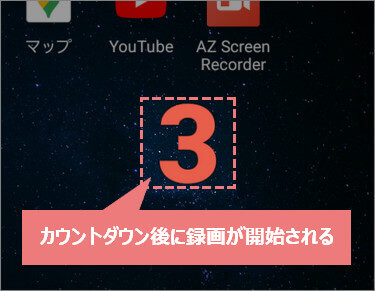
▼録画中は「操作ボタン」に録画時間が表示されます。
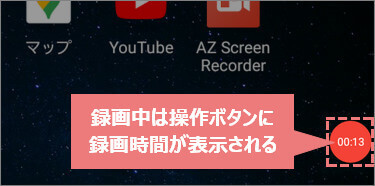
ウェビナーの録画を停止させて保存する
XMウェビナーが終了したら、アプリの録画を停止させて、動画を保存します。
▼まずは操作ボタンをタップして下さい。
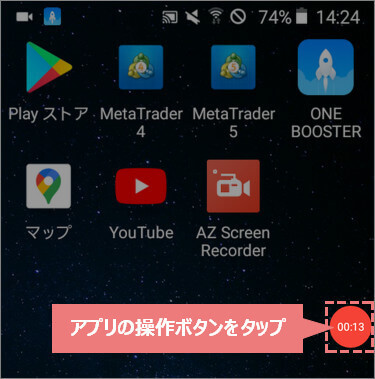
▼メニューが表示されたら、■(=録画停止ボタン)をタップして録画を停止します。
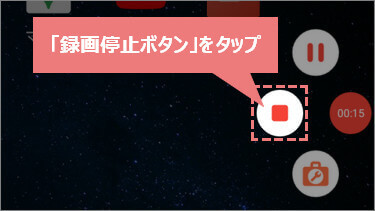
▼録画を停止させると自動的に動画が保存され、「動画を保存しました」と表示されます。
×をタップしてこの画面を閉じましょう。
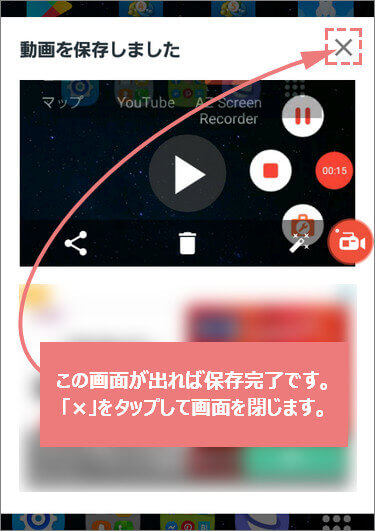
録画したウェビナー動画を視聴する方法
録画したウェビナー動画は、android端末内のファイル内に保存され、ギャラリーやフォトアプリ等から視聴する事が可能です。
動画が見つからない場合は、AZスクリーンレコーダーアプリから視聴しましょう。
ここではAZスクリーンレコーダーアプリから、録画したウェビナー動画を視聴する方法を解説します。
▼まずは、メニューから(=アプリボタン)をタップします。
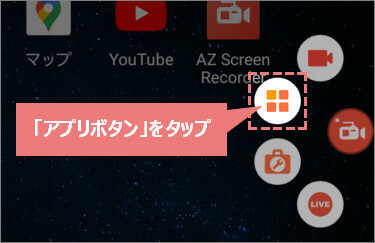
▼(=動画タブ)を開くと、録画した動画の一覧が表示されます(広告が表示される場合もあります)。
視聴したい動画をタップすると、その動画の再生が始まります。
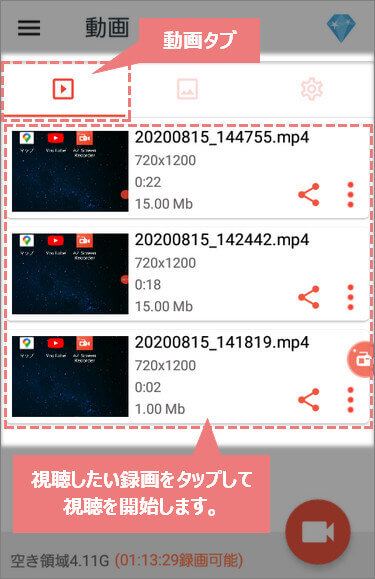
動画の一覧から(=メニューボタン)をタップすると、編集画面に入る事も可能です。
余計な部分をカットしたい場合などに利用しましょう。
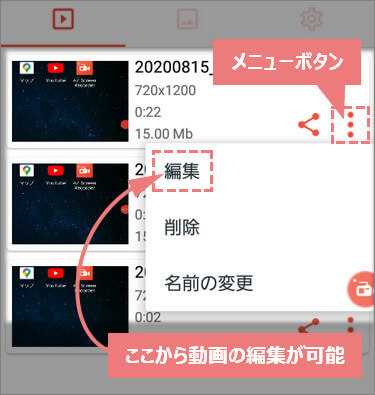
XMウェビナーまとめ
最近では、YouTubeのように無料で手軽にFXを学べる場所も増えてきていますが、秋又龍志氏のウェビナーを超えるほど良質なものはなかなかありません。
XMウェビナーを通して視聴するだけでも、FX初心者を抜け出すことができるでしょう。
特定の回だけでも良いので、少しでもFXの知識を深めたい方は参加してみて下さい。
ただ、XMウェビナーは具体的なエントリーポイントや決済タイミングを伝えてくれるものではないので注意が必要です。
(秋山氏が「この後のドル円、この辺からは売りかな」などと呟くことはありますが…)
基礎的な知識や様々な取引手法を学んだら、あとはそれを自分で検証して、手法を確立していきましょう。
XMで取引する方には、Forex Testerで検証するのがおすすめです。
また、XMのウェビナーは口座を持っていなくても受講できますが、新規口座開設すると3,000円分のボーナスが獲得できるので、こちらもぜひ利用を検討してみて下さい。
▼XMのボーナスプロモーションの詳細は以下の記事で解説
 XMボーナス解説|口座開設/入金/ポイントで獲得!消滅や復活は?
XMボーナス解説|口座開設/入金/ポイントで獲得!消滅や復活は?
 ターミナル長
ターミナル長
分からない事があったら、当記事下のコメント欄から、気軽に質問して下さいね。
それでは、また次回お会いしましょう!