MT5にログインできたら、いよいよ取引開始です。
最初はとっつきにくい印象のあるMT5ですが、少し触って仕組みが分かってくるとすぐに使いやすくなります。
今回はMT5であまり取引した事が無い人向けに、成行注文や指値注文、逆指値注文の方法を解説します。
XMで取引する際の独自の注意点や注文できない原因なども紹介しているので、注文に関するトラブルや疑問点の解消にも活用して頂ければ幸いです。
MT5初心者は、動画でMT4を動かしている所を確認しましょう
XM公式サイトではMT4の解説動画が公開されています。
この動画はXMで口座を開設していなくても、誰でも無料で観ることが可能です。
インストールなどの基本的な使い方はもちろん、EAやシグナルの使い方など様々な機能を、実際のMT4画面で実践している所が見られます。
当サイトは文章で使い方を解説しているので細かい所まで説明していますが、もっとサクッと感覚的に理解したい方には動画がオススメなので、良かったら観てみて下さい。
目次
今回の記事ではわかりやすくなるように、言葉の定義を以下のように定めています。
- 新規注文=エントリー時の発注
- 決済注文=イグジット時の発注
XMのMT5に注文銘柄を表示させる方法
MT5で注文する場合は、気配値のリストに取引する銘柄を表示させる必要があります。
まずは、気配値に注文する銘柄を追加して、MT5チャートに表示させてみましょう。
まずMT5画面の上部にある、銘柄アイコンをクリックします。
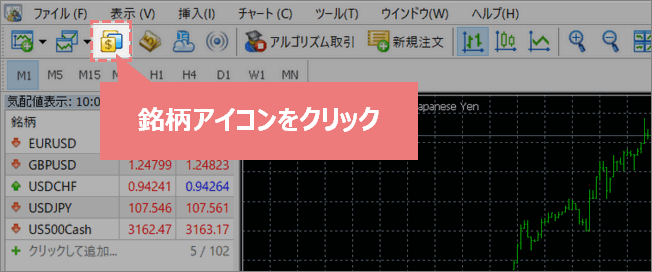
上記手順を行うと「銘柄」という画面が開きます。
画面左側には、各銘柄が種類ごとにフォルダにまとめられています。
目当ての銘柄があると思われるフォルダの+をクリックして展開していき、注文する銘柄を探しましょう。
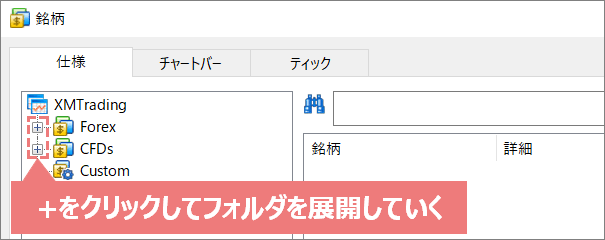
例えば、「スタンダード口座でUSDJPYを探す」という場合は、以下の手順で操作します。
- 「Forex」フォルダの+をクリック
- 「Standard」フォルダの+をクリック
- Majorsをクリックして選択状態にする
すると画面右側に「Majors」フォルダ内に振り分けられている銘柄の一覧が表示され、リスト内にUSDJPYがあるのを見つけられます。
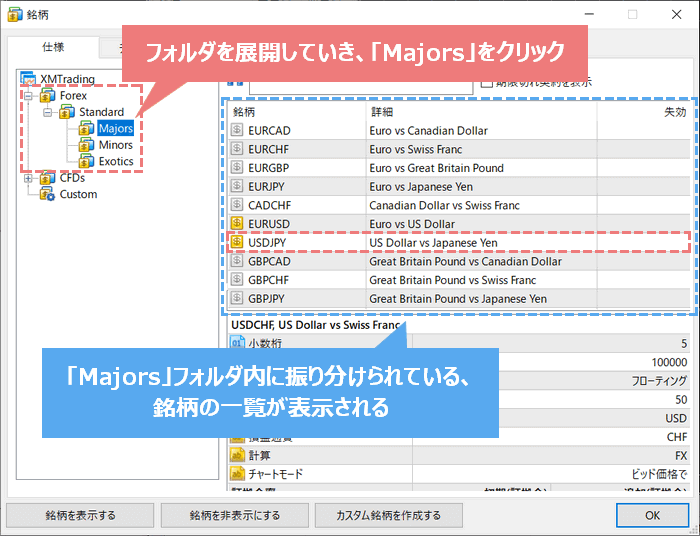
各フォルダの名称は口座タイプによって微妙に異なるので注意して下さい。
銘柄を直接入力して検索する事も可能
銘柄画面では、銘柄名を入力して検索することも可能です。
USDJPYを探す場合は、画面上側の検索窓に「USDJPY」と入力します。
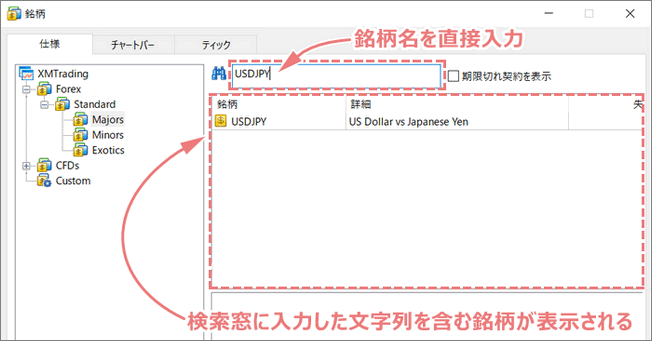
特定の銘柄を探したい場合はこの方法で探す方が便利ですが、マイクロ口座とゼロ口座でログインしている場合、スタンダード口座向けの銘柄も出てきてしまうので注意が必要です。
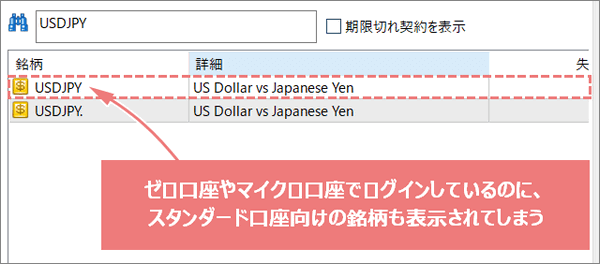
名前がほとんど一緒なので紛らわしいですが、銘柄名の末尾にマイクロ口座では「micro」、ゼロ口座では「.」が付きます。
例:USDJPYの場合
- マイクロ口座=USDJPYmicro
- ゼロ口座=USDJPY.
マイクロ口座やゼロ口座でログインしているのにスタンダード口座向けの銘柄を選択している場合は、チャートを表示できても注文はできないので気を付けましょう。
注文したい銘柄が見つかったら、銘柄名の左側にある注文したい銘柄をダブルクリックして、MT5の気配値リストに追加します。
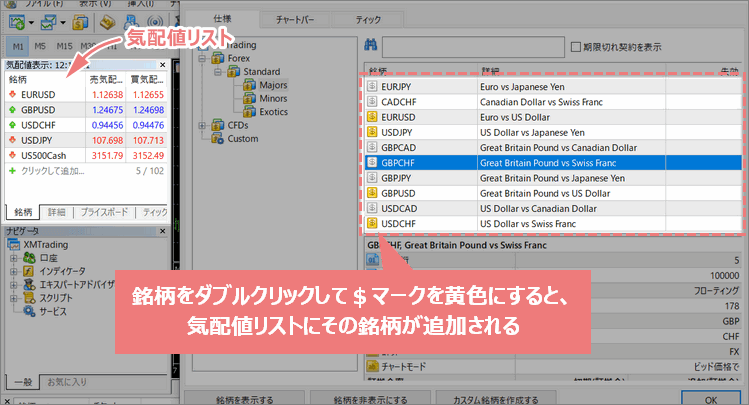
$のマークが黄色で表示されているものは、すでに気配値リストに追加済みのものとなります。
各銘柄をダブルクリックすることで、気配値リストへの表示/非表示を切り替えることができます。
気配値リストに表示させる銘柄の追加ができたら、OKをクリックして銘柄画面を閉じます。
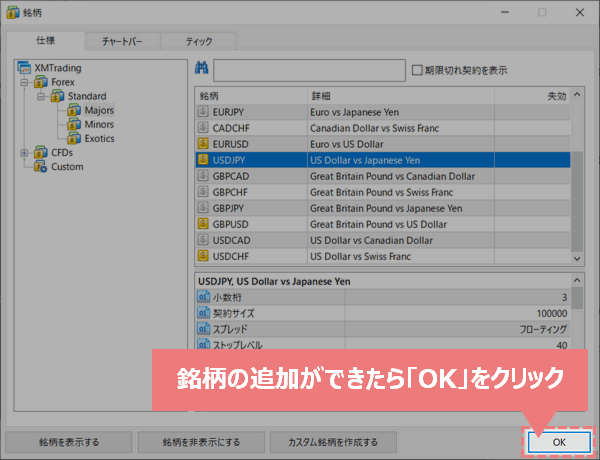
MT5画面左側の気配値リストから、注文したい銘柄をドラッグ(=クリックしたまま動かす)して、チャート上でドロップ(=クリックしたままのボタンを離す)する事で、その銘柄のチャートが表示されます。

MT5に注文したい銘柄の表示ができたら、いよいよ注文をすることが可能になります。
次の章からはMT5での具体的な注文方法を紹介します。
XMのMT5で新規/決済注文する方法|成行
成行注文は現在の価格で即時発注する注文方法で、MT5での注文方法としては最もオーソドックスな注文方法となります。
MT5で新規注文を成行で行う方法
MT5で新規注文を成行で行う方法はとても簡単で、ざっくり言うと発注画面から注文数量を入力して注文ボタンをクリックするだけです。
より具体的な注文方法と手順は以下の通りです。
注文する銘柄のチャートをクリック
まずは注文する銘柄のチャートをクリックします。
見た目はあまり変わらないので分かりにくいですが、チャートをクリックするとその銘柄がアクティブ状態になり、枠や銘柄名の色が少し濃くなります。

「新規注文」をクリック
目当ての銘柄がアクティブ状態になったら、MT5画面上部にあるツールバーから新規注文をクリックします。
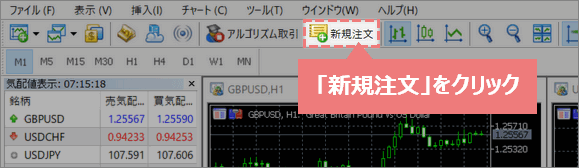
すると「オーダー」という発注画面が表示されます。
発注画面の見方は以下の通りです。
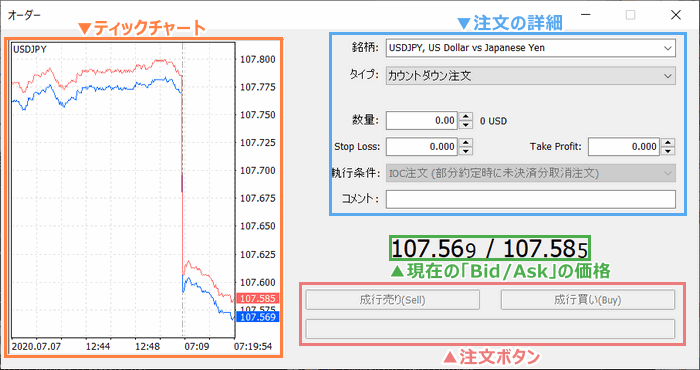
「銘柄」に注文する銘柄が表示されているか確認
銘柄という項目に注文したい銘柄が表示されているか確認しましょう。
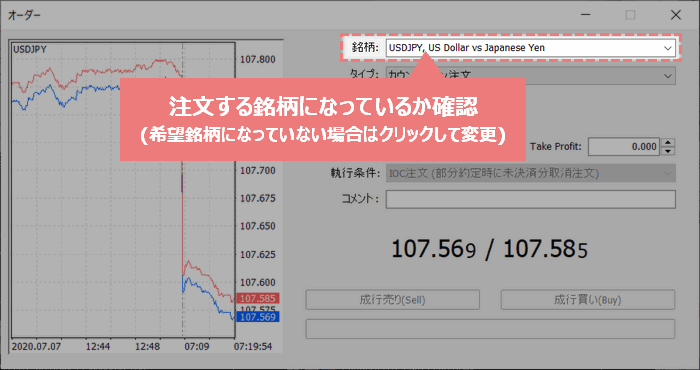
銘柄が希望のものと異なる場合は、クリックして別の銘柄をリストから選択します。
ここで選択できる銘柄は、MT5の気配値リストに追加されている銘柄のみとなります。
リストに希望する銘柄が無い場合は、前述したXMのMT5に注文銘柄を表示させる方法を参考に、気配値リストへ希望銘柄を追加して下さい。
「数量」に注文するLOT数を入力
数量に注文するポジションの大きさをLOT単位で入力します。
「▲か▼をクリックして0.01LOT単位で数値の変更」、または「数字をクリックして数量を直接入力」で注文数量の指定が可能です。
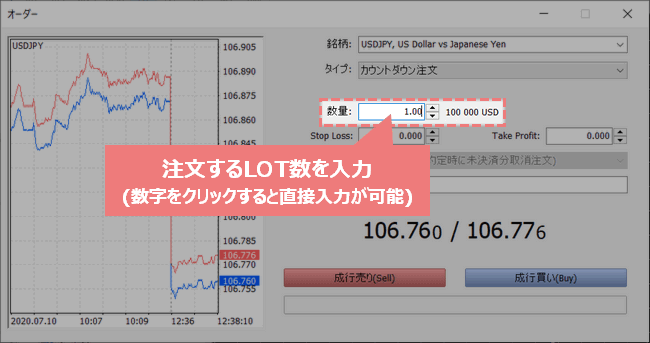
XMの1LOT単位は、口座タイプごとに異なるので注意して下さい。
- スタンダード/ゼロ口座:1LOT = 10万通貨
- マイクロ口座:1LOT = 1,000通貨
成行注文ボタンをクリック
売り注文する場合は成行売り(Sell)、買い注文をする場合は成行買い(Buy)をクリックします。
ボタンをクリックすると即注文が入るので、クリック前に銘柄や数量をもう一度確認して下さい。
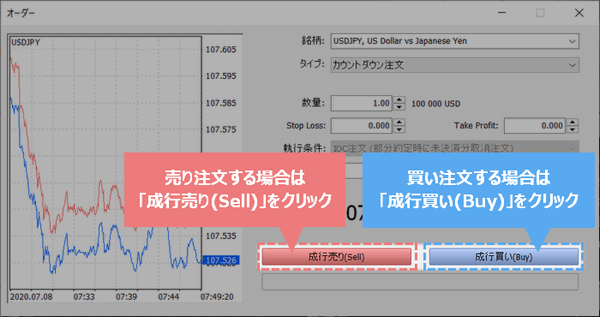
新規注文の成立を確認
新規注文が通ると、発注画面に「完了しました」と表示されます。
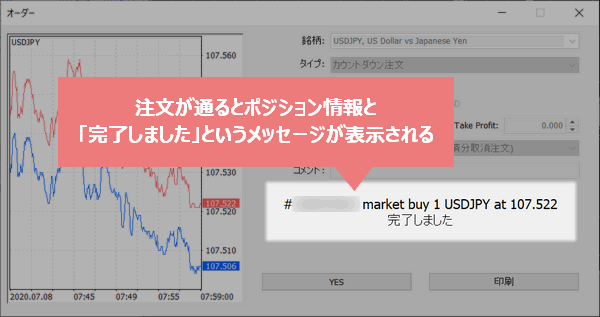
また、MT5下部「ターミナル」内の取引タブには保有しているポジションが追加されるので確認して下さい。

MT5で決済注文を成行で行う方法
MT5で決済注文を成行で行う場合もとても簡単で、ざっくり言うと決済するポジションの発注画面から数量を入力し、決済ボタンをクリックするだけです。
より具体的な決済方法と手順は以下の通りです。
「決済するポジション」をダブルクリック
MT5下部の「ターミナル」の「取引」タブ内には、保有中のポジションが表示されています。
成行決済する場合は、まず決済するポジション上でダブルクリックして、そのポジションの発注画面を呼び出します。
※右端にある×ボタンはワンクリック決済用のボタンなので、クリックしないように注意

「タイプ」で「カウントダウン注文」を選択
指定したポジションの発注画面が表示されたら、ますタイプという項目がカウントダウン注文(=成行注文のこと)になっているか確認して下さい。
カウントダウン注文になっていない場合は、クリックしてカウントダウン注文に変更します。
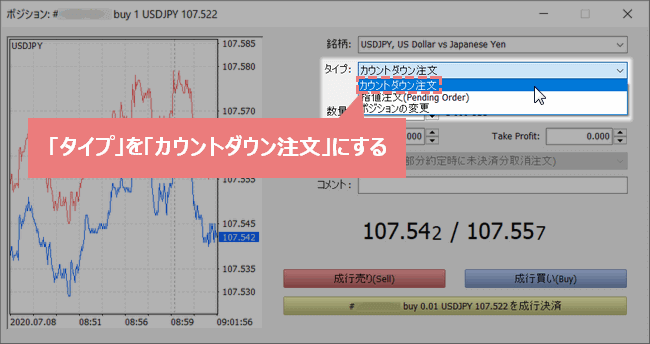
決済する「数量」を入力
数量の項目に、決済するLOT数を入力します。
1LOT中0.5LOTだけ決済する場合など、分割決済を行う際には決済する分のLOT数を入力して下さい。
「▲か▼をクリックして0.01LOT単位で数値の変更」、または「数字をクリックして数量を直接入力」で注文数量の指定が可能です。
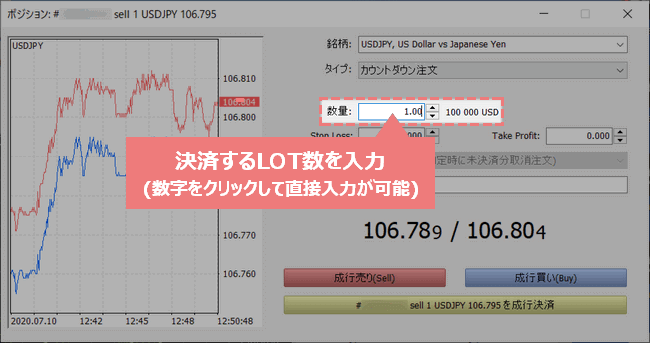
成行決済ボタンをクリック
決済内容を入力できたら、~~を成行決済をクリックして下さい。
ボタンをクリックすると即決済されるので、クリック前にポジション番号や銘柄、数量をよく確認しましょう。
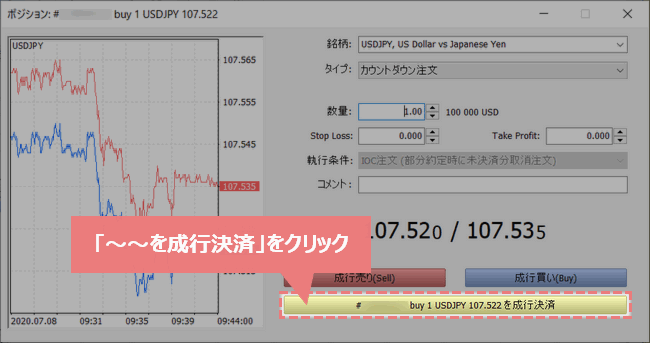
決済注文の成立を確認
決済注文が通ると、発注画面に「完了しました」と表示されます。
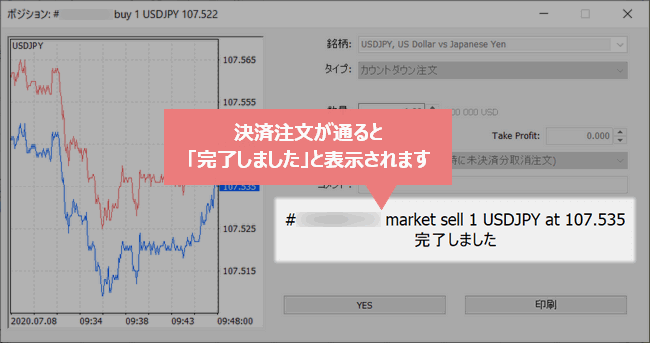
決済が完了するとMT5下部「ターミナル」内の取引タブから決済したポジションが消え、損益が残高やクレジットに反映されます。
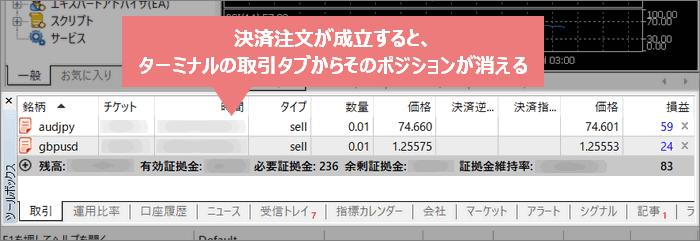
XMのMT5で新規/決済注文する方法|指値/逆指値
MT5の指値注文(limit)とは?逆指値(stop)との違い
指値注文とは?
指値注文とは、値段を指定して注文する注文方法です。
具体的には「○○円になったら買い注文を入れる」「△△円になったら決済する」というように予約をしておく注文方法で、指値注文を入れておけば、チャートを閉じていても自動的に注文してくれます。
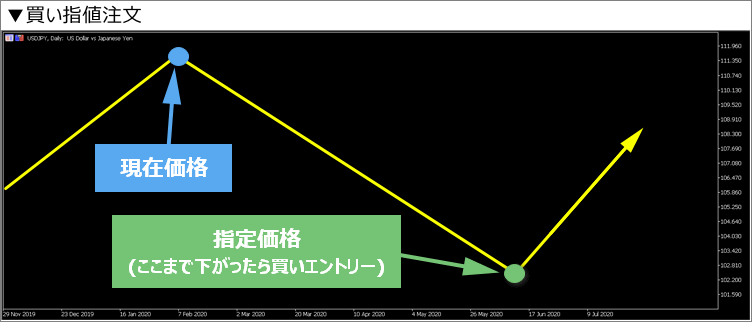
指値と逆指値の違いは?
逆指値注文も値段を指定して注文するものですが、指値注文とは以下のような違いがあります。
- 指値注文:英語でlimit order。現在よりも有利な価格で注文をする事。
- 逆指値注文:英語でstop order。現在よりも不利な価格で注文をする事。
買いで注文する場合は、「不利な価格」=「現在価格より高い価格」となります。
逆に売りで注文する場合は、「不利な価格」=「現在価格より低い価格」となります。
「買いで逆指値注文する」という場合は、「現在価格より高い価格を指定して注文する」という事になります。
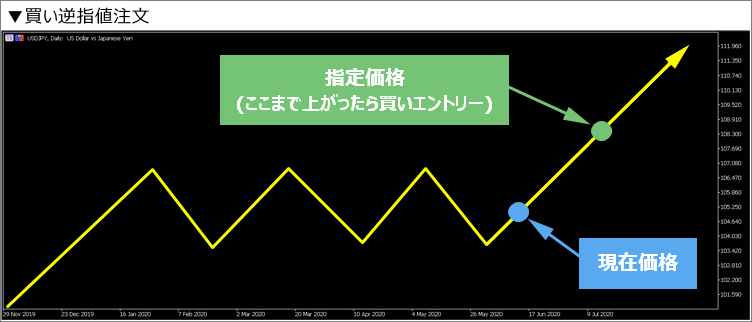
英語での呼び方も覚えておきたい
MT5で新規注文に指値を入れる際は「Buy Limit(=買い指値注文)」や「Sell Stop(=売り逆指値注文)」のように、英語で指値の注文種別を選択する場面があります。
「指値=limit」や「逆指値=stop」という英語での呼称も、なるべく覚えておくようにしましょう。
MT5ではストップリミット注文(Stop Limit)も利用可能
MT5ではストップリミット注文(Buy Stop Limit/Sell Stop Limit)という注文方法が利用可能です。
ストップリミット注文はMT4には無かった機能です。
ストップリミット注文とは、現在よりも不利な価格になったら指値注文を入れる注文方法です。
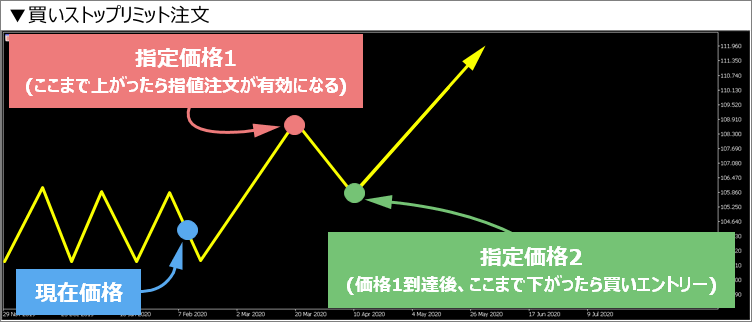
指値注文が有効になる前にもう一段階の注文プロセスが加わるので、注文する際は2つの価格を指定してやる必要があります。
ややこしい注文方法ですが、「抵抗線/支持線をブレイクアウトした後で、有利な価格に引き付けてから買いたい」という場合のような、押し目買いや戻り売りを狙う局面で有効です。
▼ストップリミット注文の詳細や詳しい注文方法は以下の記事で解説
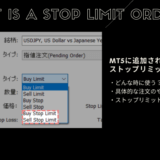 MT5のストップリミット注文(Buy/Sell Stop Limit)とは?
MT5のストップリミット注文(Buy/Sell Stop Limit)とは?
MT5で新規注文の価格に指値/逆指値を指定する方法
MT5で新規注文に指値/逆指値を入れる場合は、発注画面から注文タイプを選択し、詳細を指定してから発注を行います。
具体的な注文方法は以下の通りです。
※STEP.3までは成行注文と同様の手順となります。
注文する銘柄のチャートをクリック
まずは注文する銘柄のチャートをクリックします。
見た目はあまり変わらないので分かりにくいですが、チャートをクリックするとその銘柄がアクティブ状態になり、枠や銘柄名の色が少し濃くなります。

「新規注文」をクリック
目当ての銘柄がアクティブ状態になったら、MT5画面上部にあるツールバーから新規注文をクリックします。
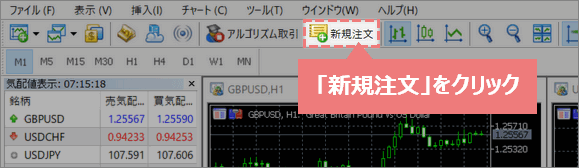
すると「オーダー」という発注画面が表示されるので、詳細な注文内容を順に入力していきましょう。
「銘柄」に注文する銘柄が表示されているか確認
銘柄という項目に注文したい銘柄が表示されているか確認しましょう。
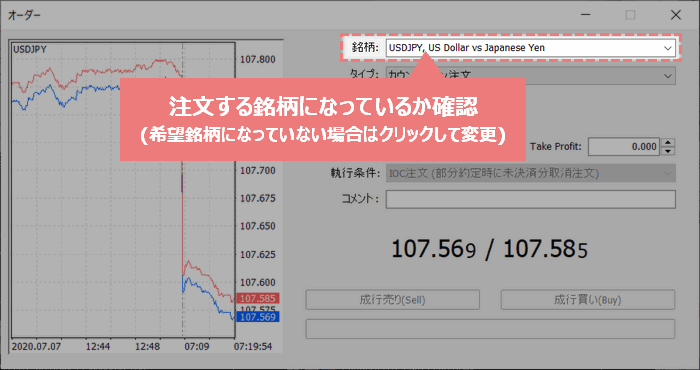
銘柄が希望のものと異なる場合は、クリックして別の銘柄をリストから選択します。
ここで選択できる銘柄は、MT5の気配値リストに追加されている銘柄のみとなります。
リストに希望する銘柄が無い場合は、前述したXMのMT5に注文銘柄を表示させる方法を参考に、気配値リストへ希望銘柄を追加して下さい。
「タイプ」で「指値注文」を選択
タイプの項目をクリックして、指値注文(Pending Order)を選択します。

指値注文を選択すると、以降の項目が指値注文用の項目に変わります。

「タイプ」で指値/逆指値注文の種別を選択する
指値注文用の項目が表示されると、またタイプという項目があります。
こちらの「タイプ」では指値/逆指値注文の種別を選択します。
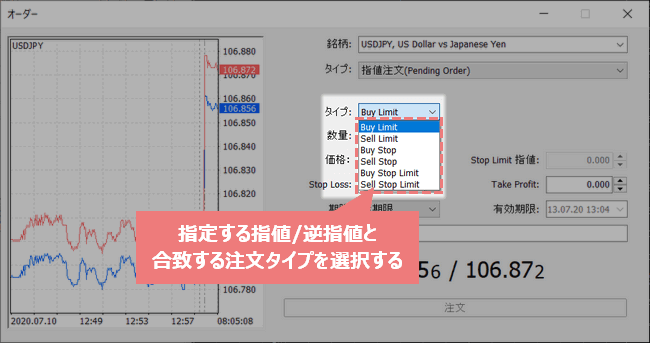
各注文種別の詳細は以下の通りです。
注文内容と合致するものを選択して下さい。
- Buy Limit:買い指値注文。現在価格より有利な価格(=安い値段)で買い注文。
- Sell Limit:売り指値注文。現在価格より有利な価格(=高い値段)で売り注文。
- Buy Stop:買い逆指値注文。現在価格より不利な価格(=高い値段)で買い注文。
- Sell Stop:売り逆指値注文。現在価格より不利な価格(=安い値段)で売り注文。
- Buy Stop Limit:買いストップリミット注文。現在価格より不利な価格(=高い値段)になった後で、その値段より有利な価格(=安い値段)で買い注文
- Sell Stop Limit:売りストップリミット注文。現在価格より不利な価格(=安い値段)になった後で、その値段より有利な価格(=高い値段)で売り注文
現在価格より高い価格で買いたいのにBuy Limitを選んでしまうなど、入力内容が合致していないと注文できないので注意しましょう。
「ストップリミット注文がよく分からない」という方は、当サイトのストップリミット注文の解説記事を参考にして頂ければ幸いです。
「数量」に注文するLOT数を入力
数量に注文するポジションの大きさをLOT単位で入力します。
「▲か▼をクリックして0.01LOT単位で数値の変更」、または「数字をクリックして数量を直接入力」で注文数量の指定が可能です。
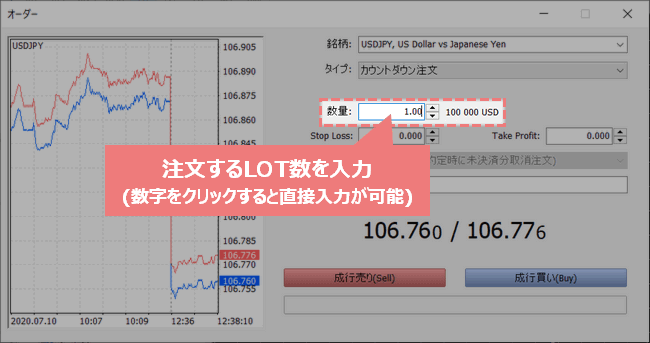
XMの1LOT単位は、口座タイプごとに異なるので注意して下さい。
- スタンダード/ゼロ口座:1LOT = 10万通貨
- マイクロ口座:1LOT = 1,000通貨
「価格」に指定する注文価格を入力
価格という項目に、注文したい価格を入力します。
数字をクリックして価格を直接入力するか、▲か▼をクリックしてポイント単位で価格の変更を行います。
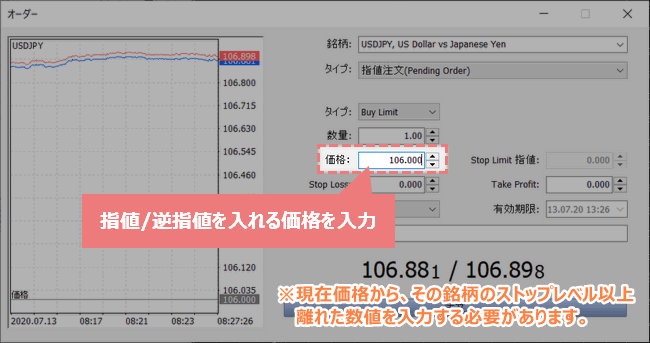
入力した価格が現在価格と近すぎる場合は指値注文できない
指値/逆指値に指定した価格が現在価格と近すぎる場合は、指値注文できないので注意しましょう。
具体的にどれぐらい離れている必要があるかというと、これはFX業者や銘柄によって異なっており、各銘柄ごとに設定されているストップレベルに依存しています。
例えばXMのUSDJPYの場合、ストップレベルは12ポイント(=1.2pips)に設定されています。
仮に現在価格が「1USD=100.000JPY」だった場合、「99.988JPY以下」または「100.012JPY以上」でないと指値/逆指値注文できません。
各銘柄のストップレベルを確認する方法はMT5気配値リストからストップレベルを確認する方法で後述しているので、参考にしてみて下さい。
ストップリミット注文する際の入力方法
ストップリミット注文は「指定価格になったら指値注文する」という注文方法です。
そのため、発注画面では「指値注文が有効になる価格」と「エントリーする価格」の2つの価格を入力する必要があります。
価格には「指値注文が有効になる価格」(=現在価格より不利な価格)を入力し、
Stop Limit 指値には、「エントリーする価格」(=「価格」で入力した値段より有利な価格)を入力します。
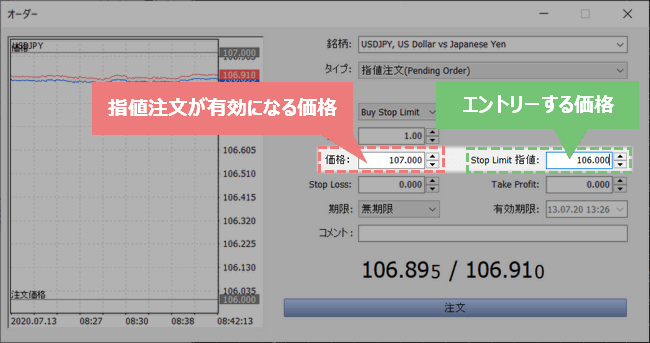
また、ストップリミット注文にもストップレベルの制限が効いているので注意して下さい。
価格には現在価格からストップレベル以上離れた数値を入力し、
Stop Limit 指値には「価格」で入力した数値からストップレベル以上離れた数値を入力して下さい。
数値の指定が正しく入力できていれば、グレーアウトしていた注文ボタンの色が青か赤に変わります。
任意で指値注文の有効期限を設定する
指定した条件を満たせずエントリー出来なかった場合に、その指値/逆指値注文が無効になる日時を設定する事が可能です。
期限をクリックして、「無期限」「当日のみ」「日付選択」「日時指定」の中から、有効期限の大まかな設定を選択します。
「日付選択」か「日時指定」を選択した場合は、有効期限で詳細な日時を指定して下さい。

指値/逆指値注文のキャンセルは後から手動で行うことも出来るので、特に有効期限の設定が必要ない場合は未入力のままでもOKです。
「注文」をクリック
注文をクリックすると、ここまで入力した内容で指値/逆指値注文が入ります。
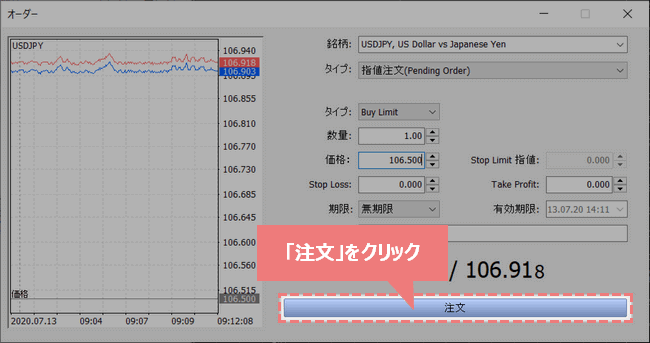
注文ボタンがグレーアウトしてクリックできない場合は?
「必要な注文内容を全て入力したのに、注文ボタンがグレーアウトしてクリックできない」という場合があります。
これは指値/逆指値の設定に間違いがあるために注文ができない状態です。
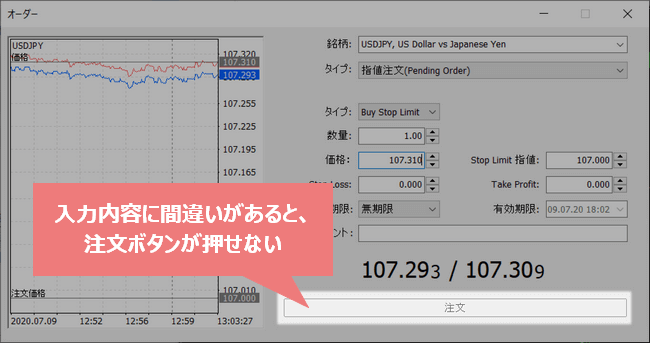
以下の項目に当てはまるものが1つでもあると、MT5に「指値/逆指値の設定に間違いがある」と認識されます。
- Buy Limitなど注文タイプの選択が、入力内容と合致していない
- 指定する価格がストップレベル以上離れていない
- Stop Lossに利確する価格を指定している(またはTake Profitに損切する価格を入力している)
- 有効期限に入力した日時が過去の時間である
上記から当てはまるものがあったら、もう一度正しい内容を入力し直しましょう。
全て問題無ければ注文ボタンの色が変わり、クリックできるようになります。
指値/逆指値注文の成立を確認
新規注文の指値/逆指値が発注されると、MT5下部の「ターミナル」内の取引タブに追加されます。
残高などの項目の下に表示されているのが、「指定した価格になるまで待っている約定前のポジション」となります。
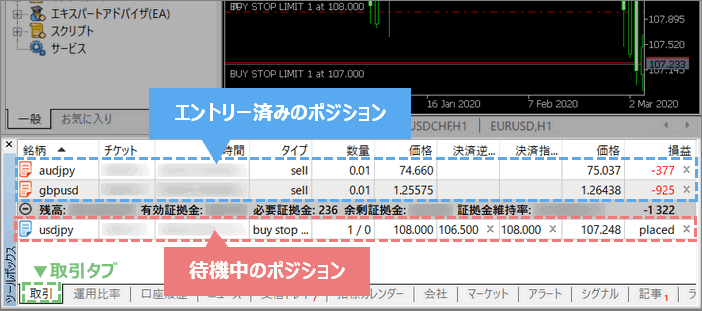
MT5で決済注文の価格に指値/逆指値を指定する方法
MT5で決済価格に指値/逆指値を入れる場合は、以下の2つのパターンがあります。
- 新規注文時に決済価格の指値/逆指値を指定
- エントリー済みのポジションに決済価格の指値/逆指値を指定
新規注文時に決済価格の指値/逆指値を指定する注文方法
決済指値/逆指値(=利確/損切の価格)を新規注文時に指定する場合は、発注画面で決済価格を入力するだけでOKです。
Stop Lossには逆指値価格(=損切の価格)を入力し、
Take Profitには指値価格(=利確の価格)を入力をして下さい。

成行注文する場合はもちろん、指値/逆指値注文する場合でも決済指値/逆指値を設定する事もできます。
これを利用してエントリーから利確/損切りまで全てに価格を指定するIFO注文をMT5で行うことも可能です。
※成行/指値注文する具体的な方法は、前述したMT5新規注文を成行で行う方法やMT5で新規注文の価格に指値/逆指値を指定する方法を参考にして下さい。
決済指値/逆指値の価格に問題があると注文できない
MT5で決済指値/逆指値を指定して注文すると、注文ボタンがグレーアウトして注文できない場合があります。
これは「Stop Lossに利確の価格が入っている」「入力した価格が現在価格と近すぎる」など、指値/逆指値の設定に間違いがあるために注文ができない状態です。
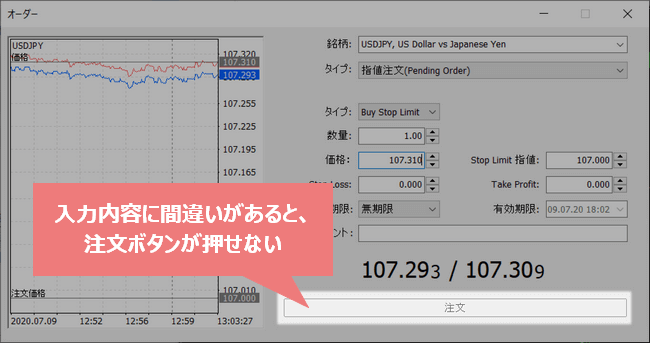
入力内容を確認し、間違いがあれば入力し直しましょう。
正しく入力出来れば注文ボタンの色が赤か青に変わり、注文ボタンを押せるようになります。
エントリー済みポジションに決済価格の指値/逆指値を指定する注文方法
「既にエントリー済みのポジションに決済指値/逆指値を設定する場合」や、「設定中の決済指値/逆指値を変更する場合」は、MT5画面下部にあるターミナルから発注画面を表示させ、希望する価格を入力します。
具体的な手順は以下の通りです。
「決済指値/逆指値を指定するポジション」をダブルクリック
MT5下部の「ターミナル」の「取引」タブ内には、保有中のポジションが表示されています。
まずは決済指値/逆指値を指定するポジション上でダブルクリックして下さい。
※右端にある×ボタンはワンクリック決済用のボタンなので、クリックしないように注意

「タイプ」で「ポジションの変更」を選択
オーダーの発注画面が表示されるので、タイプの項目をクリックして「ポジションの変更」を選択します。
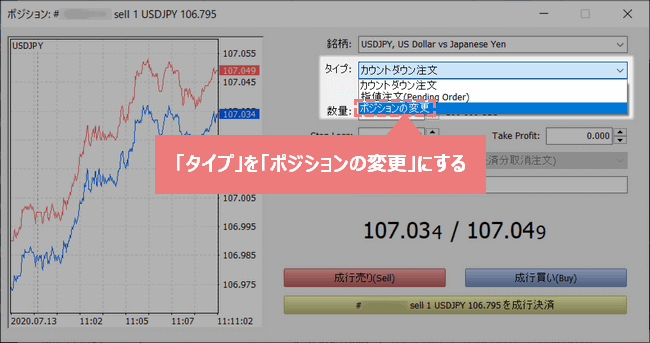
「Stop Loss」「Take Profit」に指定する価格を入力
Stop Lossには逆指値価格(=損切の価格)を入力し、
Take Profitには指値価格(=利確の価格)を入力して下さい。
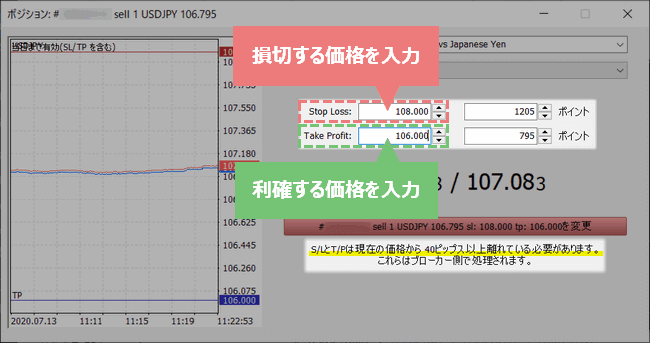
ちなみに、ここで価格を0にすると、指定していた決済指値/逆指値を取り消す事ができます。
「~~を変更」をクリック
決済価格の入力後、~~を変更をクリックすると決済指値/逆指値の指定は完了です。
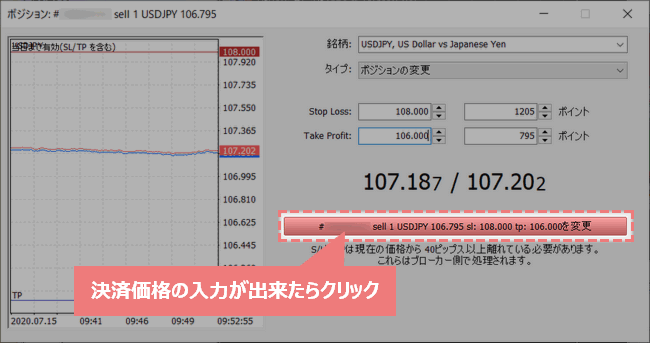
変更ボタンがクリックできない場合は?
入力内容に齟齬がある場合は、変更ボタンがグレーアウトしクリックできません。
以下の点を確認して下さい。
- Take Profit/Stop Lossに入力した価格が現在価格と近すぎていないか
- Stop Lossに利確する価格を指定している(またはTake Profitに損切する価格を入力している)
各銘柄に設定されているストップレベル未満の指値/逆指値注文はできません。
XMのUSDJPYの場合は12ポイント(1.2pips)以上離れていないと指値/逆指値に指定できないので注意しましょう。
また「Stop Lossに利確する価格を入力している」など、入力内容が合致していない場合も変更できない事があるので注意しましょう。
決済指値/逆指値が正しく設定されているか確認する
決済価格に指値/逆指値を指定できていれば、MT5下部の「ターミナル」の「取引」タブ内に表示されます。
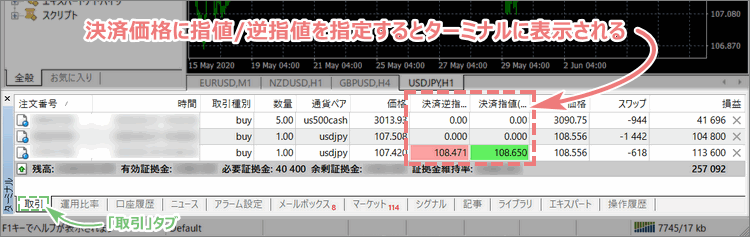
XMのMT5で注文ができない5つの原因と解決方法
XMのMT5で注文できない場合の主な原因として、以下の5つが考えられます。
- XM取引口座にログインできていない
- 取引銘柄がXMの口座タイプに合っていない
- 指値/逆指値注文の設定が正しくない
- 注文数量が正しく入力できていない
- 取引時間外に注文しようとしている
XM取引口座にログインできていない
MT5でXM取引口座へのログインに失敗している場合は注文できないので注意しましょう。
MT5へのログインの成否は、MT5画面右下に表示されている接続状況から確認が可能です。

MT5へのログインに成功している場合は、接続状況に緑色のアイコンが表示され、
ログインに失敗している場合は赤色のアイコンが表示されます。
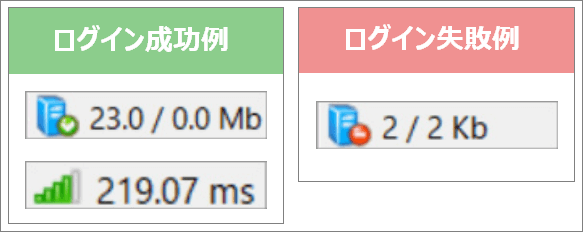
MT5にログインができない場合の主な原因として、以下のようなものがあります。
- MT5に口座情報が正しく入力できていない
- 口座が凍結されていてログインできない
- MT5ソフトが古いためにログインできない
- ネット回線やFX業者のサーバーに問題が発生している
よくあるのは口座情報の入力ミスで、「コピペした際に余計な文字やスペースが混ざっていた」「大文字/小文字や半角/全角を間違えた」「別口座のログイン情報を入力した」など、慣れている人でもやりがちです。
もう一度口座情報を正しく入力して、ログインし直してみましょう。
MT5への詳しいログイン方法や、ログインできない原因や解決方法は当サイトでも解説しているので、参考にしてみてください。
▼XMのMT5への正しいログイン方法は、以下の記事で詳しく解説
 XMのMT5へのログイン方法とできない5つの原因 PC/Windows
XMのMT5へのログイン方法とできない5つの原因 PC/Windows
取引銘柄がXMの口座タイプに合っていない
前述の銘柄を直接入力して検索する事も可能でも少し触れましたが、XMの「通貨ペア」と「貴金属」関連の銘柄では、口座タイプごとに銘柄名が異なっています。
例:USDJPYの場合
- スタンダード口座=USDJPY
- マイクロ口座=USDJPYmicro
- ゼロ口座=USDJPY.
「USDJPY」のように後ろに何も付いていない銘柄はスタンダード口座向けの銘柄で、マイクロ口座やゼロ口座では注文できないようになっています。
マイクロ口座では「〇〇micro」、ゼロ口座では「〇〇.」を選択して下さい。

指値/逆指値注文の設定が正しくない
「指値/逆指値を入れたら注文できなかった」という場合は、以下の2点を確認しましょう。
- 指値/逆指値の設定が合致しているか
- 入力した価格がストップレベル未満の数値になっていないか
指値/逆指値の設定が合致しているか
指値注文(limit order)とは、現在よりも有利な価格で注文をする事です。
逆指値注文(stop order)とは、現在よりも不利な価格で注文をする事です。
MT5では「指値/逆指値の指定」と「入力した価格」が矛盾していると、MT5から注文が弾かれてしまいます。
新規注文時(エントリーポイント)の指値/逆指値の設定
新規注文に指値/逆指値を入れる場合、以下の4種類の注文種別から選択します。
- Buy Limit(=買い指値注文)
- Sell Limit(=売り指値注文)
- Buy Stop(=買い逆指値注文)
- Sell Stop(=売り逆指値注文)
例えば「今1ドル100円だけど、101円になってから買いたい」という場合は、「今より高い値段で買う=不利な値段で買う」という事になります。
不利な値段で注文する訳ですから、この場合は指値注文ではなく逆指値注文(stop order)になります。
買い(=buy)の逆指値注文(=stop order)なので、この場合は「Buy Stop」を選択する必要があります。
しかし、ここで間違えて「Buy Limit」を選択し、価格に「101円」と入力していると、MT5が「指値/逆指値の設定が合致していない」と判断し注文できません。
決済注文時(イグジットポイント)の指値/逆指値の設定

決済指値はT/Pと表示されていますが、これはTake profit(=利益確定)の略です。
決済逆指値はS/Lと表示されていますが、これはStop Loss(=損切り)の略です。
例えば「決済指値に損切り価格を入力している」という場合も、MT5が「無効な指値/逆指値の設定である」と判断し注文できません。
入力した価格がストップレベル未満の数値になっていないか
指値/逆指値に指定した価格が現在価格と近すぎる場合は、指値注文できません。
では具体的にどれぐらい離れている必要があるのか?というと、これは各銘柄ごとに設定されているストップレベルに依存しています。
例えばXMのUSDJPYの場合は、ストップレベルは12に設定されています。
ストップレベルの単位はポイント単位なので、この場合は1.2pips以上離れている価格を指定してやる必要があります。
MT5気配値リストからストップレベルを確認する方法
MT5の気配値リストから各銘柄の仕様を表示させ、ストップレベルを確認する事が可能です。
以下にその具体的な手順を紹介します。
気配値リストから「ストップレベルを確認する銘柄」上で右クリック
まずは、MT5画面左側にある気配値リストからストップレベルを確認する銘柄の上で右クリックします。

「仕様」をクリック
メニューが表示されるので、仕様をクリックします。

「ストップレベル」を確認
選択した銘柄の取引条件が表示され、ストップレベルが確認できます。
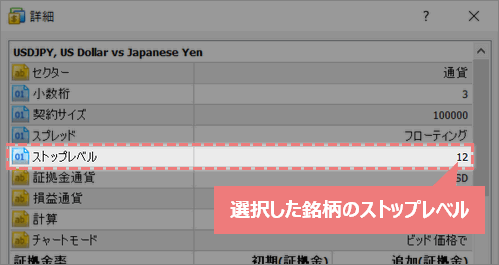
注文数量が正しく入力できていない
CFD銘柄を取引する場合にありがちなのが、注文する数量が正しくないために注文できないケースです。
例えば株価指数の最低注文数量は1LOTとなっていて、通貨ペアのように「0.1」や「0.01」単位では注文できないので注意しましょう。
取引時間外に注文しようとしている
各銘柄には個別に取引時間が設定されており、取引時間外は新規/決済どちらの注文もできないので注意しましょう。
前述のMT5気配値リストからストップレベルを確認する方法で紹介した手順で各銘柄の取引条件を表示させると、その銘柄の取引時間が確認可能です。
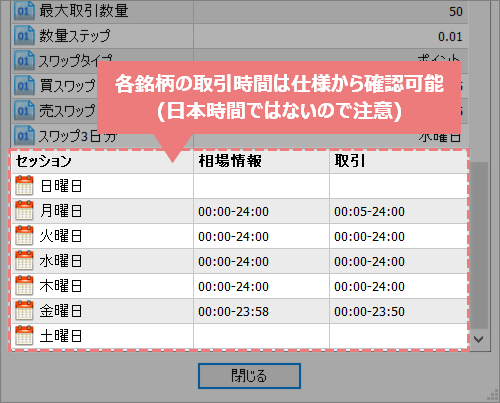
取引時間に表示されている時間はXMサーバー時間で、日本とは時差が7時間(サマータイム中は6時間)あるので注意しましょう。
また、祝日など特殊な事情で取引時間が変更になっている場合もあります。
取引時間に変更がある場合はXMの公式サイトで確認が可能なので、定期的にチェックするようにしましょう。
XMのMT5注文方法まとめ|発注練習とポジション管理
さて、今回はXMのMT5で注文する方法を解説して参りましたが、いかがでしたか?
慣れない内は注文ミスも多いかと思いますので、最初はXMのデモ口座を利用するのがおすすめです。
また、「注文数量がどれぐらい適切なのか分からない」という方は、実効レバレッジの観点からポジションサイズを決めるのがおすすめです。
実効レバレッジを使いこなせるようになれば、リスクに応じて損失をコントロールする事ができるようになります。
▼実効レバレッジの具体的な管理方法は以下の記事で解説
 XMレバレッジ管理で損失を固定!規制や変更・計算方法も完全網羅
XMレバレッジ管理で損失を固定!規制や変更・計算方法も完全網羅
▼XMデモ口座の開設方法は以下の記事で解説
 XMデモ口座の開設とログイン方法|スマホでのやり方もこちら
XMデモ口座の開設とログイン方法|スマホでのやり方もこちら
 ターミナル長
ターミナル長
不明な点があったら、下部のコメント欄から気軽に質問して下さい。
それでは、また他の記事でお会いしましょう!


質問いたします。宜しくお願いします。
まだ成行しか注文していないのですが
いつも自分がクリックした価格よりもズレて注文確定したり、決済確定してしまい、想定した通りの利益が出ません。どうしてでしょうか?利確の際、目視で金額を確認してるのに実際の決済金額がかなりへだたりがあるのです。注文と決済が矢印で表示されまが、かなりズレています。なにが原因でしょうか?
コメントを投稿していただきありがとうございます。
お名前が本名風でしたので、念のためイニシャルに変更させていただきました。
>>いつも自分がクリックした価格よりもズレて注文確定したり、決済確定してしまい、想定した通りの利益が出ません。どうしてでしょうか?
注文が確定することを「約定する」と言うのですが、トレーダーが注文ボタンを押してから注文が約定するまで、その注文はFX会社を経由してインターバンク市場(銀行などの金融機関)に流されるのが基本です。
この流れはインターネット通信を介して行われているため、その間にタイムラグが発生します。
つまりトレーダーが注文ボタンを押してから注文が約定するまでにタイムラグが発生するため、結果的に自分の意図した価格より遅れて注文が約定してしまいます。
約定が遅れることは「スリッページ」や「注文がすべる」などと言い、FXの仕組み上避けられないことです。
しかしスリッページはFX会社の設備改善により軽減させることもできるため、約定するまでの時間が短いFX会社は「約定力が高い/強い」などと言われ評価が上がります。
またトレーダー側でも通信環境の改善を行ったり、指値注文(予約注文)を多用するなどで、ある程度対策を取ることができます。ちなみに日本の場合ですと、スマホのインターネット通信だけでは通信環境が悪い部類になってしまいます。
もしスリッページが気になるようでしたら、ご自身の通信環境やFX会社の変更を検討してみてください。
回答は以上となりますが、他にも不明点や質問などあればまたコメントを投稿してください。
差し支えなければ、ご利用中のFX会社・注文する平均的なロット数・通信環境など、取引環境やトレードスタイルについてご教示頂ければ、より具体的なアドバイスができるかもしれません。
何卒よろしくお願いします。