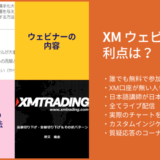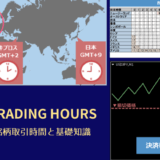「iPhone対応MT4のインストール方法は?」
「どこからXM口座にログインすればいいの?」
「MT4スマホアプリにログインできない」
XMは、口座開設や入出金はもちろん、取引もスマホだけで行うことが可能です。
取引用のMT4スマホアプリも操作は簡単ですが、最初は戸惑うことも多いかとおもいます。
今回の記事では、iPhoneでMT4スマホアプリをインストールし、XM口座でログインするまでの方法を解説します。
▼Android端末でMT4をインストールしてログインする方法は以下の記事で解説
 XMのMT4ダウンロード・ログイン方法|androidスマホアプリ編
XMのMT4ダウンロード・ログイン方法|androidスマホアプリ編
目次
iPhone対応MT4のインストール
 ターミナル長
ターミナル長
iPhone対応MT4は、XM公式サイトからインストールする事が可能です。
XM公式サイトの「取引プラットフォーム」というページに進むと、XMで利用できる取引ソフトの一覧が表示されています。
▼「取引プラットフォーム」のページの前半部分がMT4ソフトの一覧となっています。
まずiPhone対応MT4をタップして下さい。
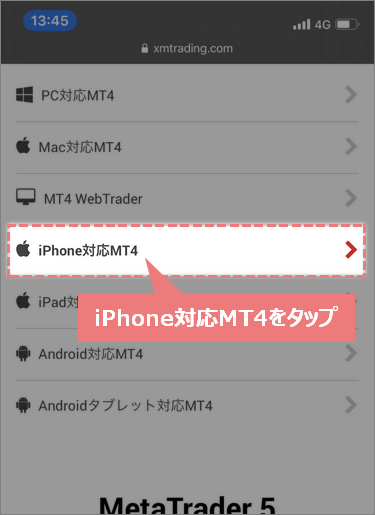
▼iPhone対応MT4専用のページに進むので、Download on the App Storeをタップして下さい。
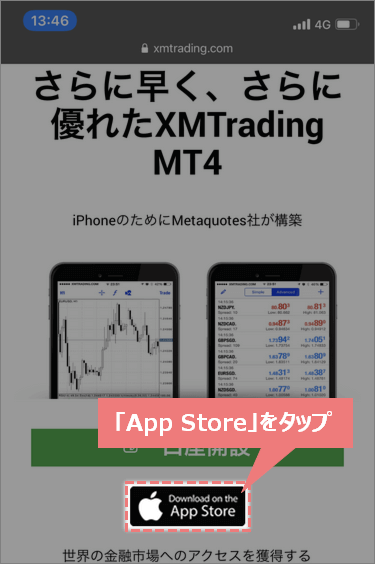
するとアプリストアのMT4ページに進むので、通常のiPhoneアプリと同様の手順でインストールを行って下さい。
XM口座でMT4スマホアプリにログイン
 ターミナル長
ターミナル長
この章では、以下の2つのトピックを解説しています。
▼各項目をタップでスキップが可能です。
MT4へのログインに必要な、XMの口座情報
MT4へのログインには、XMで口座開設して口座情報を取得する必要があります。
「まだXMで口座開設していない」という方は、先に口座開設を完了させて下さい。
▼XMの口座開設方法は以下の記事で解説
 XM口座開設の方法を最新手順で解説【初心者向け2022年版】
XM口座開設の方法を最新手順で解説【初心者向け2022年版】
 ターミナル長
ターミナル長
MT4へのログインに必要なXM口座情報は以下の3つです。
▼MT4へのログインに必要な3つの口座情報
- MT4へのログインID
- XM取引口座のサーバー番号
- 口座パスワード
「MT4へのログインID」と「XM取引口座のサーバー番号」は口座開設時にメールで届く
XMで口座開設した際、XMから「XMTrading へようこそ」というタイトルのメールが届きます。
そのメールの中に「MT4へのログインID」と「XM取引口座のサーバー番号」が記載されています。
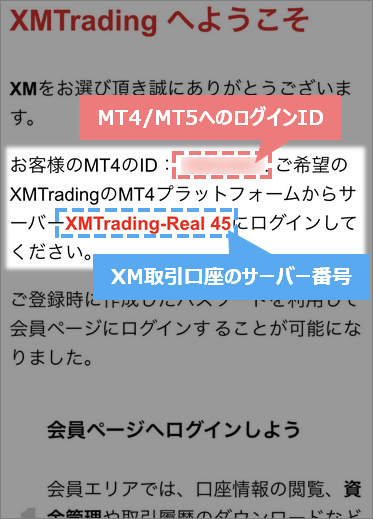
「口座パスワード」は口座開設時に自分で決めたもの
MT4へのログインに必要な口座パスワードは、XMの口座開設時に自分で決めて入力したものになります。
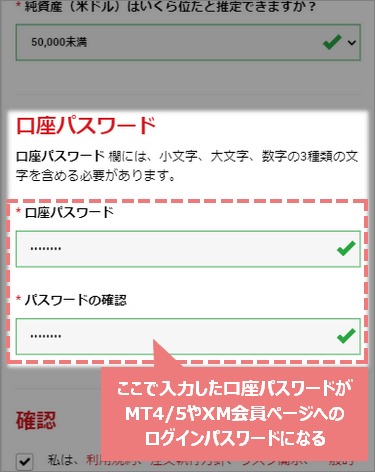
「MT4への各種ログイン情報を忘れてしまった」という場合は、後述するXM口座のMT4ログイン情報を忘れた場合の解決方法を参考にして下さい。
XM口座でMT4スマホアプリにログインする方法
▼iPhone対応MT4をインストールできたら、早速起動させてログインしましょう。
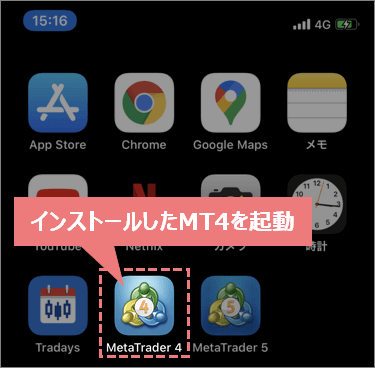
▼続いて、画面下部に並んでいるアイコンから、設定をタップします。
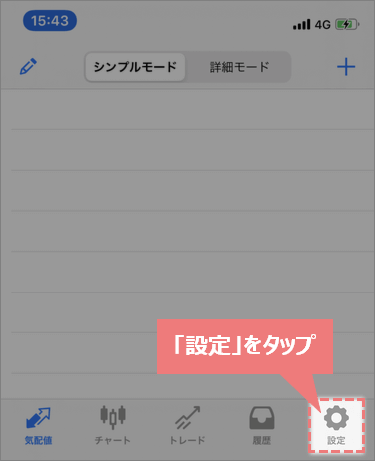
▼「設定」という画面が開くので、新規口座をタップします。
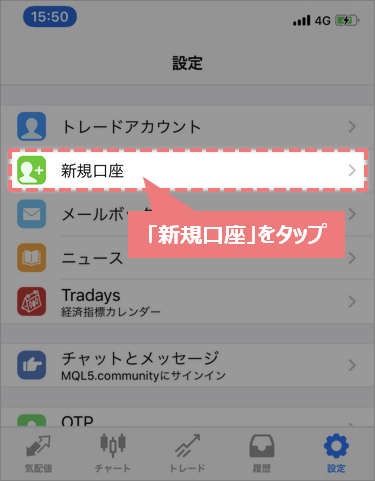
▼「新規口座」という画面が開くので、既存のアカウントにログインをタップします。
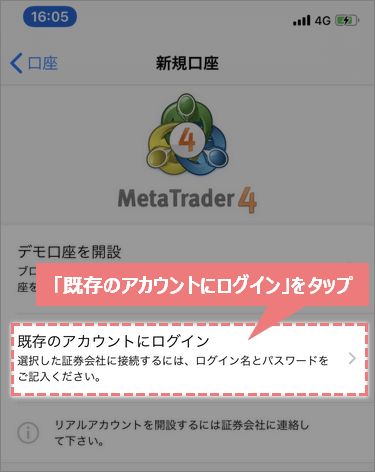
▼「サーバ」という画面が開くので、画面上部の会社名またはサーバ名を入力という項目に、「xmt」と入力して検索します。
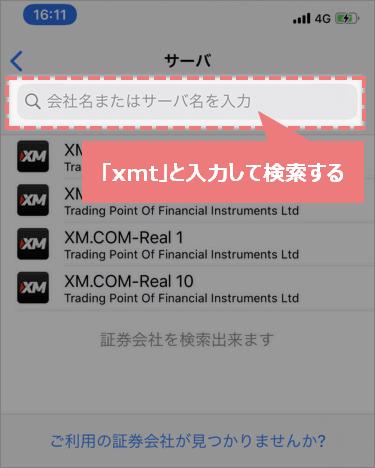
▼XMTradingの取引サーバー一覧に表示されるので、ログインするサーバー番号タップして下さい。
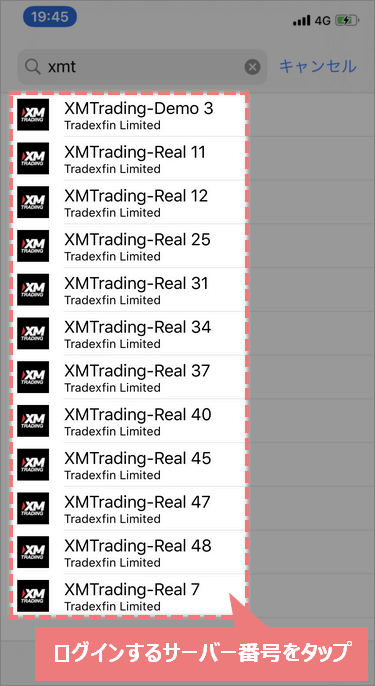
「XM」と付いていても、別会社である可能性もあるので注意して下さい。
日本人顧客向けのXMは「XMTrading」というもので、その他の「XM.COM」「XMAU」「XMGlobal」「XMInternational」は番号が同じでもログインできません。
※海外在住者の場合はXMTrading以外のサーバー番号となる可能性もあります。

サーバー番号を検索する場合は「XM」とだけ入力するのではなく、「XMT」まで入力するようにしましょう。
または、メールに記載されたサーバー番号まるまるコピペするのもおすすめです。
▼サーバー番号を選択すると「ログイン」という画面になるので、ログインするXM口座情報を入力していきます。
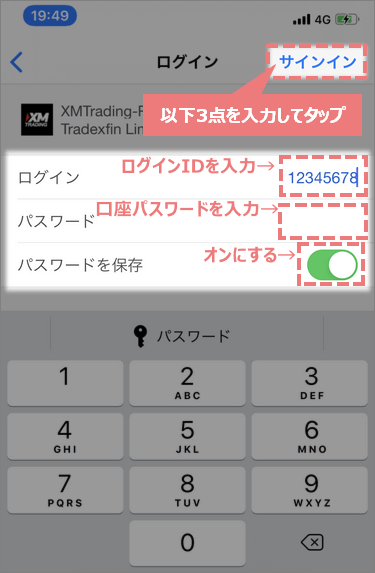
- ログイン = 例:12345678
「MT4へのログインID」を入力します。 - パスワード = 例:AAbb1234
「口座パスワード」を入力します。 - パスワードを保存 = 例:オン
このスイッチをオンにしておくと、次回起動時にログイン情報の入力が省略できます。
上記3点を入力できたら、サインインをタップします。
以上でMT4スマホアプリへのログインは完了です。
ログイン作業が完了すると、自動的に「気配値」の画面に切り替わります。
▼ログインに成功しているといくつかの銘柄の気配値が表示され、取引時間内であれば価格が変動するのを観ることができます。
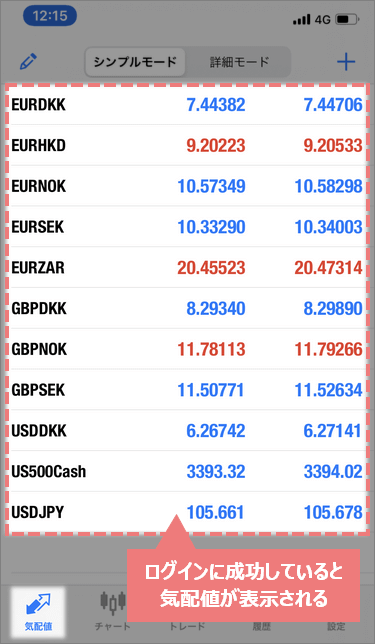
▼気配値が表示されず「不正な口座」などのメッセージが表示される場合は、ログインに失敗しています。
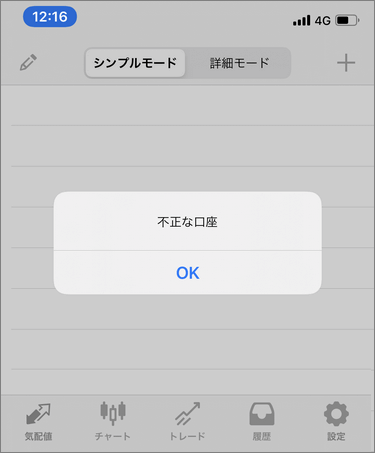
MT4スマホアプリにログインできない原因
 ターミナル長
ターミナル長
ここからはMT4にログインできない5つの原因と解決方法を解説します。
MT4にログインができない場合の主な原因として、以下の5つがあります。
▼各項目をタップでスキップが可能です。
XMログイン情報が正しくない
 ターミナル長
ターミナル長
- コピペした際に余計な文字やスペースが入っていた
- 大文字/小文字や半角/全角を間違えた
- 別口座のログイン情報を入力した
…など、ちょっとしたミスはMT4アプリの操作に慣れている人でもやっていしまいがちです。
ログインできない場合は全てのログイン情報の確認をもう一度行いましょう。
XM口座のMT4ログイン情報を忘れた場合の解決方法
「MT4へのログイン情報を忘れてしまった」という場合にはどうしたら良いのでしょか?
MT4へのログインに必要な、XMの口座情報でも前述しましたが、
「MT4へのログインID」と「XM取引口座のサーバー番号」は、XMで口座開設した際に届く「XMTrading へようこそ」というタイトルのメールに記載があり、
「口座パスワード」は、XMの口座開設時に自分で決めて入力したものとなります。
しかし「メールが消えてしまった」「口座パスワードが分からない」という方もいるかと思いますので、ここではそういった場合の解決方法を紹介します。
MT4へのログインIDを忘れた場合の解決方法
解決方法1:XMサポートに問い合わせてログインIDを確認
MT4へのログインIDが分からなくなってしまった場合は、XMに登録したメールアドレスからXMのサポートに連絡をしましょう。
「MT4 IDが分からなくなった」という旨を伝えれば対処してもらえます。
XMサポートデスクのメールアドレスは、XM公式サイトのサポートデスクページから最新のものを確認して下さい。
解決方法2:追加口座でログインしてログインIDを確認
XMの追加口座を保有しており、そちらのログイン情報が分かる場合は、追加口座のIDとパスワードでXM会員ページにログインして下さい。
XM会員ページでは、保有している全てのXM口座のログインID(会員ページ内では「口座番号」)が確認可能です。
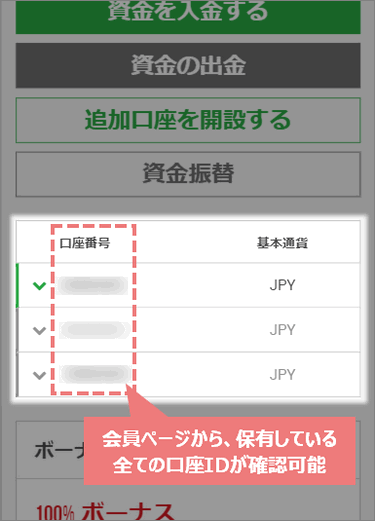
サーバー番号を忘れた場合の解決方法
XM口座のサーバー番号が分からなくなってしまった場合は、XMの会員ページから確認可能です。
XM会員ページにログインしたら、保有するXM口座の一覧からサーバー番号を確認したい口座をタップします。
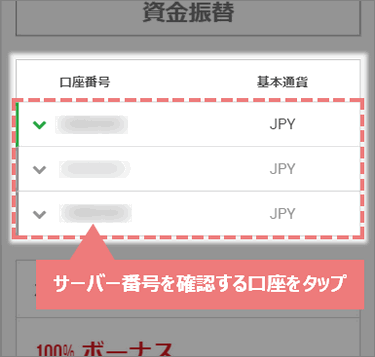
するとそのXM口座の詳細が展開し、サーバーという項目にはその口座のサーバー番号が記載されています。
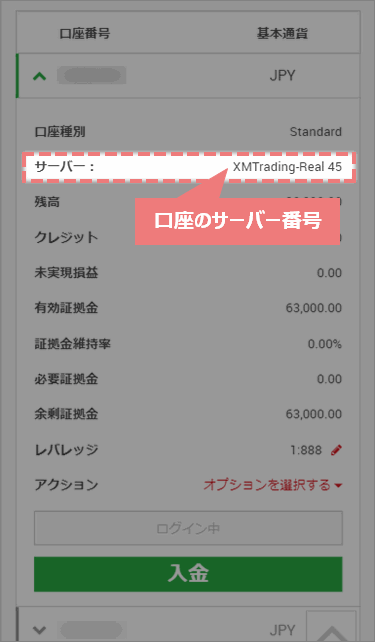
口座パスワードを忘れた場合の解決方法
口座パスワードは口座開設時に自分で入力するのを最後に、後から知らされることはありません。
XMの口座パスワードを忘れてしまった場合は、XMの「パスワード変更ページ」から変更申請を出し、新しいパスワードを設定するしかありません。
口座パスワードの変更は、以下の手順で行って下さい。
1. XM会員ログインページを開く
口座パスワードの変更ページは、XMの会員ログインページから進みます。
まずは以下のボタンからXMの会員ページに進んでください。
2.「パスワードをお忘れですか?」をタップ
XMのログインページを開いたら、パスワードをお忘れですか?をタップします。
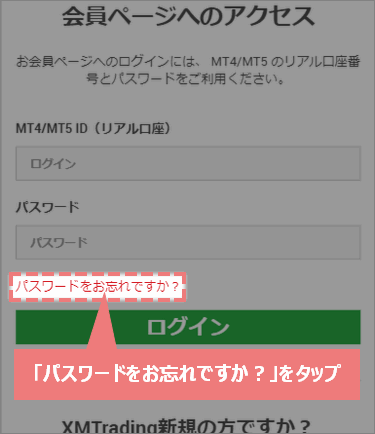
3. ログインIDとメールアドレスを入力して送信
すると「パスワードをお忘れですか」と表示されたパスワード変更ページに入るので、ログイン情報を入力します。
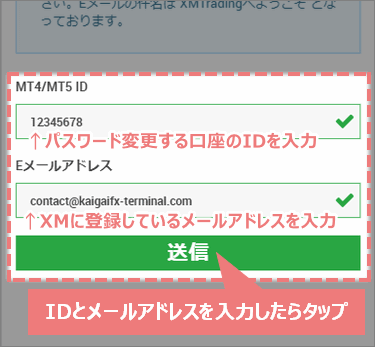
- MT4/MT5 ID = 例:12345678
口座パスワード変更する口座のログインIDを入力。 - Eメールアドレス = 例:contact@kaigaifx-terminal.com
XMで登録しているメールアドレスを入力。
上記2点を入力したら送信をタップして下さい。
問題無くパスワード変更申請が提出されると「依頼が提出されました」と表示されます。
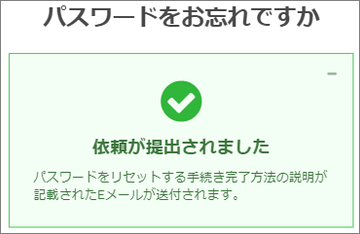
4. XMから届いたメールからパスワードリセットページを開く
上記手順でパスワード変更依頼を提出すると、XMから「パスワードのリセット依頼」というメールが届きます。
受信したメール内のこちらをクリックをタップして下さい。
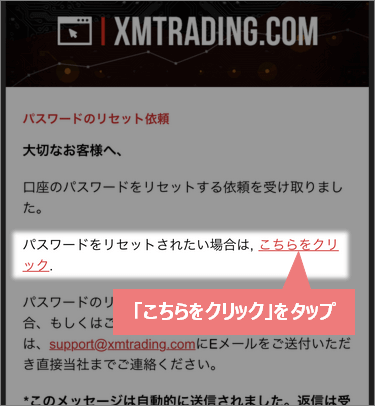
5. 新しいパスワードとログインIDを入力
「パスワードリセット」というページに進んだら、新しいパスワードを入力して送信します。
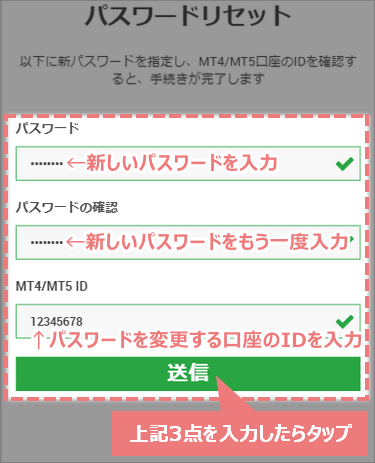
- パスワード = 例:AAbb1234
「大文字」「小文字」「数字」の3種類が含まれる、8~15文字以内の文字列を、半角英数字で入力します。 - パスワードの確認 = 例:AAbb1234
「パスワード」で入力したものもう一度入力します。 - MT4/MT5 ID = 例:12345678
新しいパスワードを設定する口座のログインIDを入力します。
6. パスワードの変更完了
入力内容に問題無ければ、「パスワードが変更されました。」と表示されます。
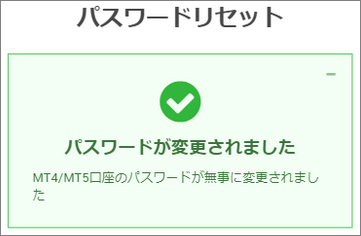
同時に、XMから「パスワードが変更されました」というタイトルのお知らせメールが届きます。
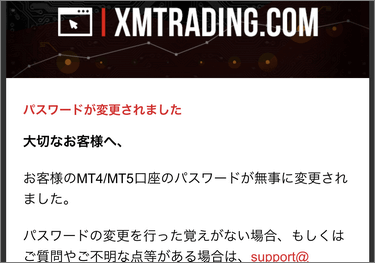
以上で口座パスワードの変更は完了です。
取引プラットフォームが違う
XMで口座開設した際に取引プラットフォームを選択しますが、口座開設時にMT5を選択した場合、その口座ではMT4にログインできないので注意しましょう。
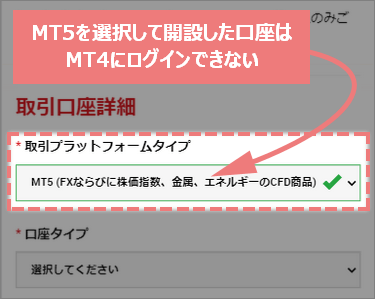
もしMT5を選択して口座を開設していた場合は、「MT4を選択して追加口座を開設する」または「MT5をインストールして取引する」ことでログインする事ができます。
XM口座の取引プラットフォームを確認する方法
「自分が開設した口座のプラットフォームがどちらか分からない」という場合は、口座開設時にXMから届く「XMTrading へようこそ」というタイトルのメールに記載があるので確認しましょう。
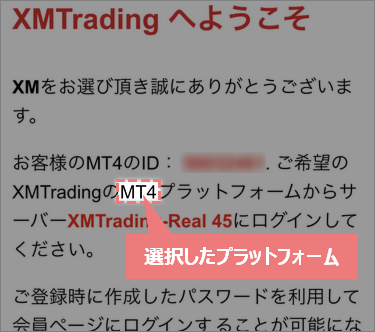
XM口座が凍結されている
XMでは、90日以上取引や入出金が無い口座は休眠口座となり、口座維持手数料として毎月5USD相当が口座から差し引かれてしまいます。
休眠口座の残高が0となってからさらに90日以上が経過すると、今度は口座が凍結され、MT4にも会員ページにもログインできないので注意しましょう。
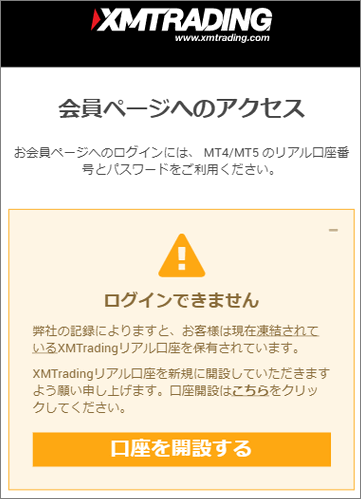
XMで口座が凍結された場合は復活させることができないので、新たに別のXM口座を開設する必要があります。
MT4アプリのバージョンが古い
MT4アプリのバージョンが古いと、ログインできない場合があります。
どうしてもログインできない場合は、一旦アプリをiPhoneから削除してもう一度インストールを行ってみて下さい。
⇒前述したiPhone対応MT4のインストール方法にスキップ
ネット回線やXMサーバーに問題がある
「自分かXMのネット回線に障害が発生している」または「XMでサーバーメンテナンスを行っている」等の理由でログインできない場合もあります。
まずは電波状況やWi-Fi等、自分のネット回線が正常に稼働しているか確認してみましょう。
自分のネット回線に異常が無い場合は、XM側で回線トラブルが起こっている可能性もあります。
まれに告知せずにサーバーのメンテナンスを行っている場合もありますが、その場合は通常10分程度で完了するので、少し待ってからログインしてみましょう。
XM側でトラブルやメンテナンスが長時間発生している場合は、XMのサポートに連絡すると、状況と対応について教えてくれます。
 ターミナル長
ターミナル長
XMは日本人からの人気も高いため、何かあればすぐ話題になっている事が多いです。
上記のいずれにも当てはまらないのにログインできない場合の解決方法
 ターミナル長
ターミナル長
「ログイン情報の確認もしたし、何度も再入力を試した」
「他のXM口座ではログインできるのに、特定の口座だけログインできない」
「PC版MT4ではログインできてるXM口座に、スマホアプリではログインできない」
このようにどうしてもログインできない場合、「追加口座を開設して、そちらで試したらログインできた」という場合があるようです。
XM追加口座は会員ページから1分で開設可能なので試してみて下さい。
▼XM追加口座の開設方法は以下の記事で解説
 XM追加口座の開設方法と複数運用のポイント|スマホ版もこちら
XM追加口座の開設方法と複数運用のポイント|スマホ版もこちら
追加口座でもダメな場合は、XM口座かMT4に問題が発生している可能性があります。
口座番号や使用端末を明記して、XMサポートに相談してみましょう。
▼XM日本語サポートデスクへの問い合わせ方法は以下の記事で解説
 XMサポートへのお問い合わせ方法|最速は日本語ライブチャット
XMサポートへのお問い合わせ方法|最速は日本語ライブチャット
iPhone対応MT4インストール・ログインまとめ
XMのMT4にログインできたら、いよいよ取引開始です。
MT4スマホアプリでは成行注文はもちろん、指値や逆指値を入れて注文できます。
▼XMのiPhone版MT4で注文する方法は以下の記事で解説
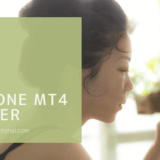 XMのMT4スマホアプリで注文/決済する方法|iPhone編
XMのMT4スマホアプリで注文/決済する方法|iPhone編
「まだXM口座に入金ができていない」という方は、入金を行いましょう。
マイクロ口座やスタンダード口座ならボーナスも付いて、より大きなポジションを持つことが可能です。
▼XMへの入金方法は以下の記事で解説
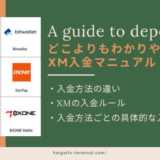 XM入金方法の違いと手順【2024年最新ルール】手数料や時間は?
XM入金方法の違いと手順【2024年最新ルール】手数料や時間は?
 ターミナル長
ターミナル長
不明な点があったら、下部のコメント欄から気軽に質問して下さい。
それでは、また他の記事でお会いしましょう!