「XMでiPhoneから注文・決済する方法は?」
「MT4スマホアプリで指値注文や逆指値注文はできる?」
「MT4スマホアプリで注文できない原因は?」
iPhoneでMT4スマホアプリにログインできたら、いよいよ取引開始です。
MT4で注文する方法は非常に簡単なのですが、最初はちょっとわかりにくいと思います。
操作を誤ると意図しない注文を出してしまう可能性もあるので注意しましょう。
そこで今回の記事ではXMならではの注意点も交えながら、「iPhone版MT4で注文する方法」を、順を追って解説します。
 ターミナル長
ターミナル長
まだMT4スマホアプリにログインしていない方へ
MT4スマホアプリで注文をするには、「MT4スマホアプリのインストールして、XM口座情報でログイン」する必要があります。
iPhone版MT4のインストールとログインの方法は、当サイトでも解説しているので参考にしてみて下さい。
▼iPhone版MT4のインストール・ログインの方法は以下の記事で解説
 XMのMT4スマホアプリのインストール・ログイン方法|iPhone編
XMのMT4スマホアプリのインストール・ログイン方法|iPhone編
目次
注文に関する用語は色々あってややこしいので、今回の記事では言葉の定義を以下のように定めています。
- 新規注文=エントリー時の発注
- 決済注文=イグジット時の発注
注文銘柄を表示させる方法
MT4スマホアプリで注文する場合は、まず気配値のリストに注文する銘柄を表示させる必要があります。
この章では「気配値リストに特定の銘柄を追加させ、チャートに表示させるまで」の手順を解説します。
- 気配値リストを表示させる
- 「+」をタップする
- 希望銘柄が入っているフォルダを開く
- 希望銘柄の「+」をタップする
- 追加した銘柄のチャートを表示させる
▼まず、iPhone画面左下の気配値をタップして、気配値のリストを表示させます。
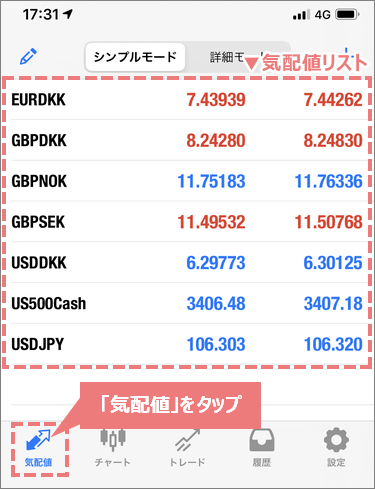
▼iPhone画面右上の+をタップします。
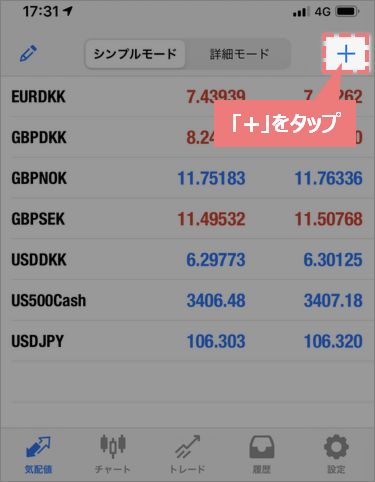
上記手順で「シンボル追加」という画面が表示され、取引銘柄がまとめられたフォルダの一覧が表示されます。
▼希望する銘柄の入っているフォルダ名をタップして下さい。
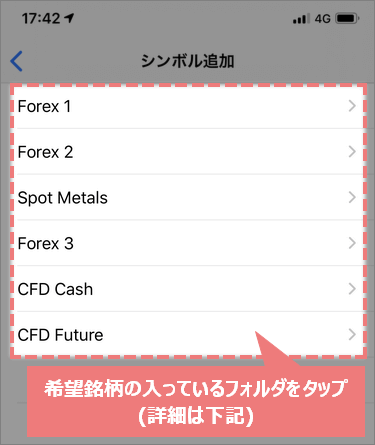
- Forex 1~3 = 通貨ペア
- Spot Metals = 貴金属
- CFD Cash = 株価指数の現物
- CFD Future = 株価指数の先物やその他CFD銘柄
マイクロ口座及びゼロ口座の注意点
XMマイクロ口座及びゼロ口座の場合、「通貨ペア」と「貴金属」がまとめられたフォルダに、専用の名称が付けられています。
例えばフォルダ「Forex 1」の場合、
マイクロ口座では「Forex 1 Mic」、
ゼロ口座では「Forex 1 ZR」といった名称になっています。
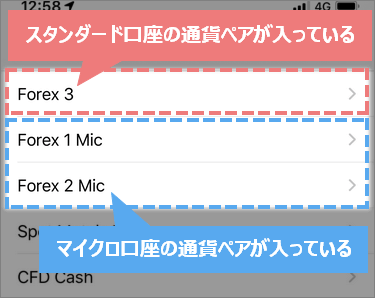
末尾に何も付かないフォルダはスタンダード口座向けで、マイクロ/ゼロ口座では取引できない銘柄が入っているのでご注意下さい。
※通貨ペアと貴金属を除くCFD銘柄は、全口座共通です。
フォルダを選択してタップすると、そのフォルダ内の「まだ気配値リストに追加されていない銘柄」が表示されます。
通貨ペアは数が多いので探すのが大変ですが、1つ1つフォルダを開いて希望する銘柄を探して下さい。
マイクロ口座及びゼロ口座の注意点
XMでは「通貨ペア」及び「GOLD・SILVER」の名称が口座タイプによって異なります。
マイクロ口座の場合、銘柄名の末尾に「micro」が付き、
ゼロ口座の場合は、銘柄名の末尾に「.」が付きます。
(例:「USDJPY」の場合、マイクロ口座は「USDJPYmicro」、ゼロ口座は「USDJPY.」)
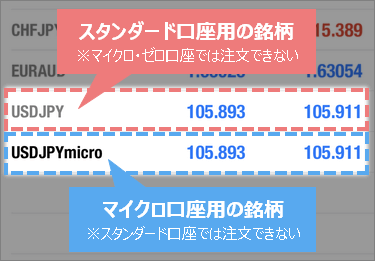
「Forex 3」フォルダの「USDJPY」など、マイクロ/ゼロ口座でもスタンダード向けの銘柄が選択できてしまいますが、そちらはスタンダード口座でしか注文はできないので注意しましょう。
※通貨ペアと貴金属を除くCFD銘柄は、全口座共通です。
▼気配値リストに追加する銘柄を見つけたら、左側にある+をタップして下さい。
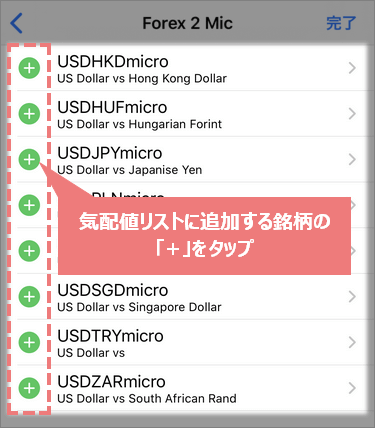
▼するとリストから選択した銘柄が消えるので、画面右上の完了をタップして下さい。
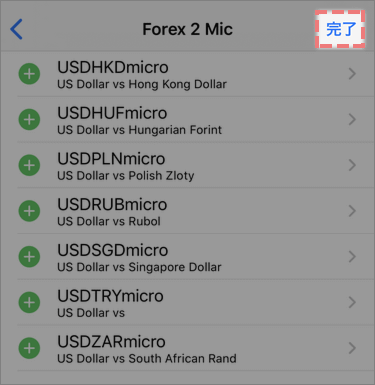
▼すると「気配値」画面に戻り、リストに選択した銘柄が追加されています。
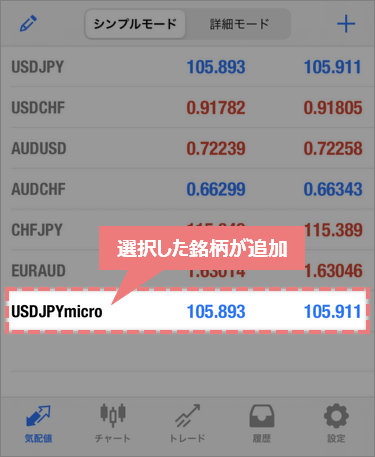
▼気配値リストに追加された銘柄→チャートの順にタップします。
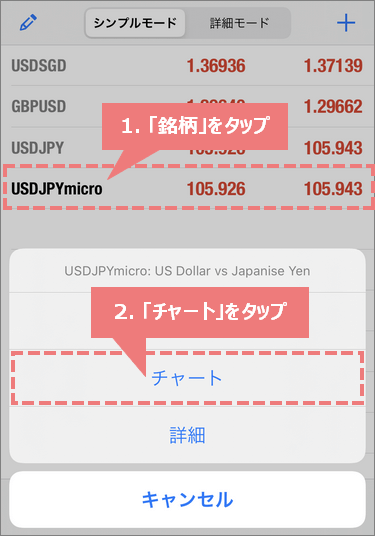
▼選択した銘柄のチャートが表示されます。
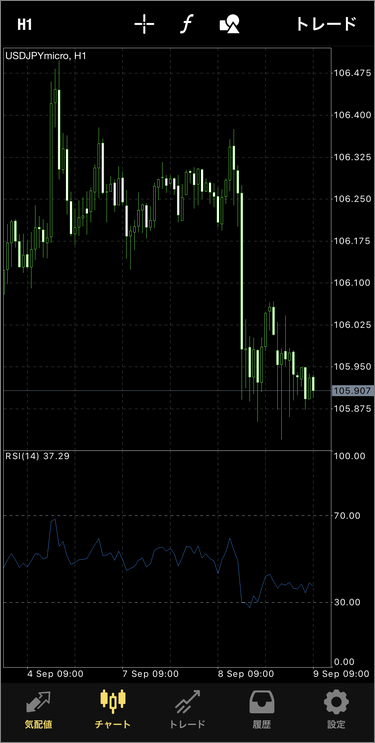
 ターミナル長
ターミナル長
次の章からは、iPhone版MT4で注文する具体的な方法を解説します。
新規/決済注文の方法|成行
成行注文は現在の価格で即時発注する注文方法で、MT4での注文方法としては最もオーソドックスな注文方法となります。
MT4で新規注文を成行で行う方法
新規注文を成行で行う方法はとても簡単で、端的に言うと発注画面から注文数量を入力して注文ボタンをタップするだけです。
具体的な注文方法と手順は以下の通りです。
- 発注画面を表示させる
- LOT数を入力する
- 注文ボタンをタップする
発注画面を表示させる
▼まずチャート→トレードの順でタップします。

▼以下のような発注画面が表示されるので、画面上部に注文する銘柄が表示されているか確認して下さい。

銘柄が希望と異なる場合は、銘柄名をタップして変更します。
LOT数を入力する
▼注文数量が表示されているので、注文するLOT数を入力します。
真ん中の数字をタップで注文数量を直接入力する事が可能です。

XMは口座タイプごとに1LOTの単位が異なる
XMの1LOT単位は、口座タイプごとに異なるので注意して下さい。
- スタンダード/ゼロ:1LOT = 10万通貨
- マイクロ:1LOT = 1,000通貨
注文ボタンをタップする
▼買い注文をする場合は成行買い、売り注文する場合は成行売りをタップします。
注文ボタンをタップすると即注文が入るので、タップする前に銘柄や注文数量を確認して下さい。
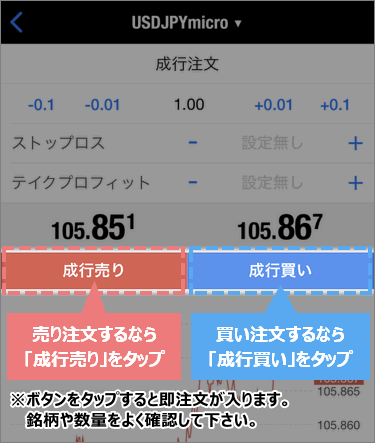
▼注文が通ると、「注文内容」と「問題なく」というメッセージが表示されます。
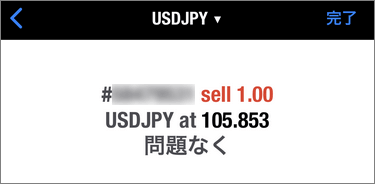
注文の約定を確認する方法
▼iPhone画面下部のトレードをタップすると、「ポジション」という項目に保有中のポジションが表示されます。
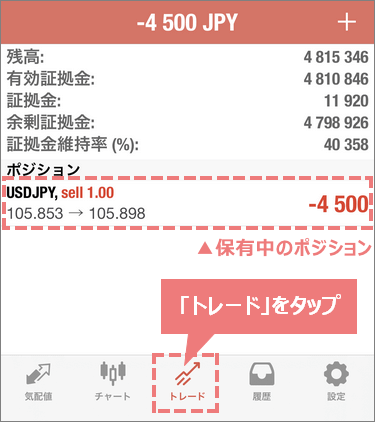
MT4で決済注文を成行で行う方法
決済注文を成行で行う場合もとても簡単で、注文のクローズ画面から決済ボタンをタップするだけです。
具体的な決済方法と手順は以下の通りです。
- 決済画面を表示させる
- 決済ボタンをタップする
決済画面を表示させる
▼まずはiPhone画面下部のトレードをタップして、保有中のポジション一覧を表示させます。

▼保有中のポジション一覧から成行決済するポジションをロングタップ(=長押し)し、クローズをタップします。
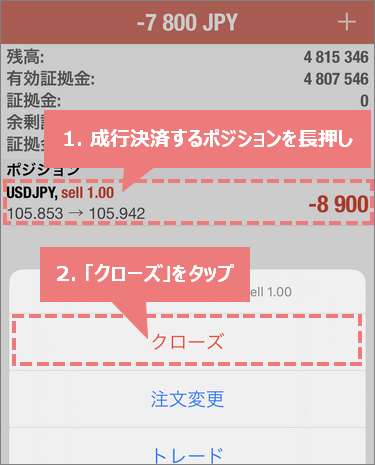
上記手順で決済画面が表示されたら、後は決済ボタンをタップするだけです。
決済ボタンをタップする
▼分割決済する場合のみ、注文数量を「決済する分のLOT数」に変更します。
ポジションをまるごと決済する場合は何もしなくてOKです
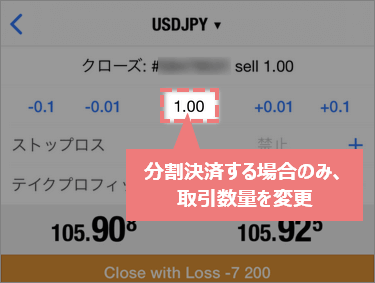
▼Close with ~~をタップすると成行決済されます。
ボタンをタップすると即決済されるので、クリック前にポジション番号や銘柄、数量をよく確認しましょう。
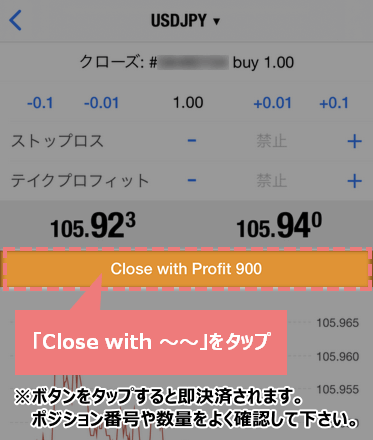
▼成行決済注文が通ると「決済したポジションの詳細」が表示されます。
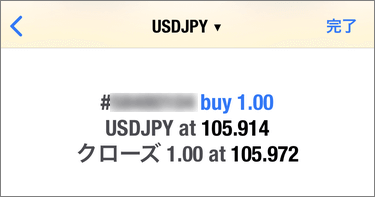
 ターミナル長
ターミナル長
次の章からは、指値を入れて注文する方法を紹介します。
新規/決済注文の方法|指値/逆指値
指値注文とは?逆指値との違い
そもそも指値注文とは?
指値注文とは、値段を指定して注文する注文方法です。
具体的には「○○円になったら買い注文を入れる」「△△円になったら決済する」というように予約をしておく注文方法で、指値注文を入れておけば、チャートを閉じていても自動的に注文してくれます。
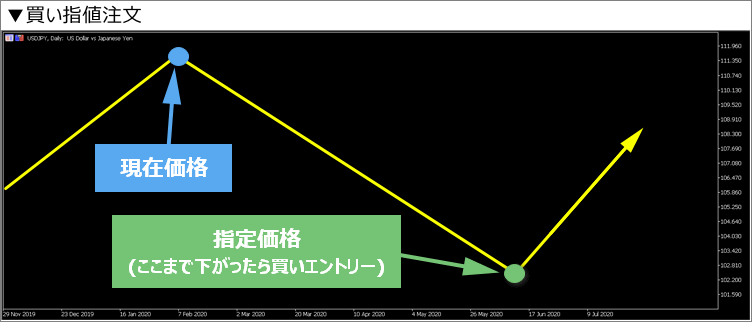
指値と逆指値の違いは?
逆指値注文も値段を指定して注文するものですが、指値注文とは以下のような違いがあります。
- 指値注文:英語でlimit order。現在よりも有利な価格で注文をする事。
- 逆指値注文:英語でstop order。現在よりも不利な価格で注文をする事。
「買いで逆指値注文する」という場合は、「現在価格より高い価格を指定して注文する」という事になります。
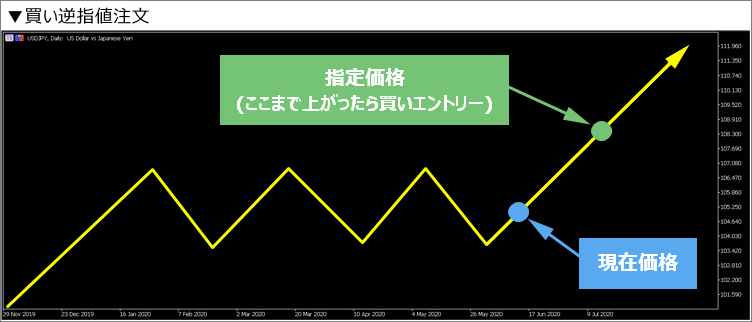
MT4で新規注文に指値を入れる際は「Buy Limit(=買い指値注文)」や「Sell Stop(=売り逆指値注文)」のように、英語で指値の注文種別を選択する場面があります。
ややこしいですが、「指値=limit」や「逆指値=stop」という英語での呼称はなるべく覚えておきましょう。
MT4で新規注文の価格に指値/逆指値を指定する方法
 ターミナル長
ターミナル長
MT4で新規注文に指値/逆指値を入れる場合は、発注画面に注文種別や価格を指定してから発注を行います。
iPhone版MT4での具体的な注文方法は以下の通りです。
- 発注画面を表示させる
- 注文種別を選択する
- LOT数を入力する
- 指値/逆指値の価格を入力する
- 発注ボタンをタップする
発注画面を表示させる
▼まずチャート→トレードの順でタップします。

▼以下のような発注画面が表示されるので、画面上部に「注文する銘柄が表示されているか」を確認して下さい。

銘柄が希望と異なる場合は、銘柄名をタップして変更します。
注文種別を選択する
▼注文銘柄に間違いが無ければ成行注文をタップします。
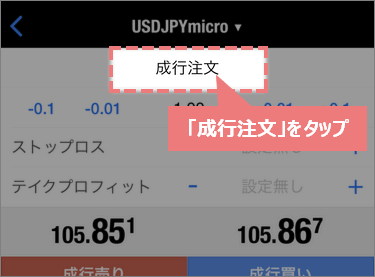
▼成行注文をタップすると、選択できる指値/逆指値注文の種別が表示されます。
希望する注文種別をタップして下さい。
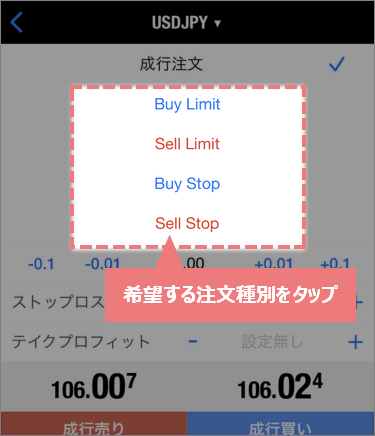
- Buy Limit = 買い指値注文。
現在価格より有利な価格(=安い値段)で買い注文。 - Sell Limit = 売り指値注文。
現在価格より有利な価格(=高い値段)で売り注文。 - Buy Stop = 買い逆指値注文。
現在価格より不利な価格(=高い値段)で買い注文。 - Sell Stop = 売り逆指値注文。
現在価格より不利な価格(=安い値段)で売り注文。
※現在価格より高い価格で買いたいのにBuy Limitを選んでしまうなど、入力内容が合致していないと注文できないので注意しましょう。
LOT数を入力する
▼注文数量が表示されているので、注文するLOT数を入力します。
真ん中の数字をタップで注文数量を直接入力する事が可能です。

XMは口座タイプごとに1LOTの単位が異なる
XMの1LOT単位は、口座タイプごとに異なるので注意して下さい。
- スタンダード/ゼロ:1LOT = 10万通貨
- マイクロ:1LOT = 1,000通貨
指値/逆指値の価格を入力する
▼価格という項目をタップして、「指値/逆指値を入れる価格」を入力します。
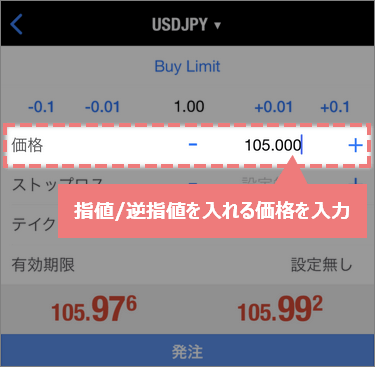
現在価格と近すぎる価格は指定できない
指値/逆指値に指定した価格が現在価格と近すぎる場合は、指値注文できないので注意しましょう。
具体的にどれぐらい離れている必要があるかというと、各銘柄ごとに設定されているストップレベルに依存しています。
XMのUSDJPYの場合、ストップレベルは12ポイント(=1.2pips)に設定されています。
仮に現在価格が「1USD=100.000JPY」だった場合、「99.988JPY以下」または「100.012JPY以上」でないと指値/逆指値注文できません。
発注ボタンをタップする
▼注文数量と価格の入力が出来たら、発注をタップすると指値/逆指値注文は完了です。
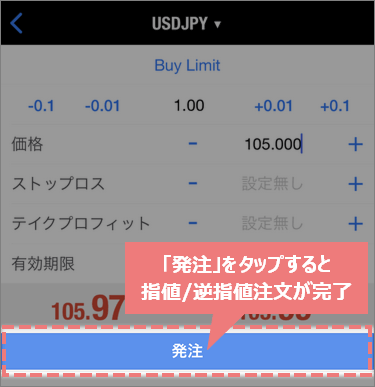
発注ボタンがグレーアウトしてタップできない場合は?
注文種別も価格も入力したのに、発注ボタンがグレーアウトしてタップできない場合があります。
多くの場合、これは指値/逆指値の設定に齟齬があるために注文ができない状態です。
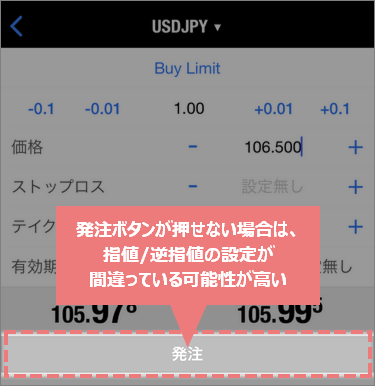
この場合は以下の2点をよく確認して下さい。
- Buy Limitなど注文種別の選択が、入力内容と合致しているか
- 指定する価格がストップレベル以上離れているか
▼指値/逆指値注文が通ると、「注文の詳細」と「問題なく」というメッセージが表示されます。

指値注文の約定を確認する方法
▼トレードをタップすると、「オーダー」という項目にエントリー前の指値/逆指値注文が表示されます。
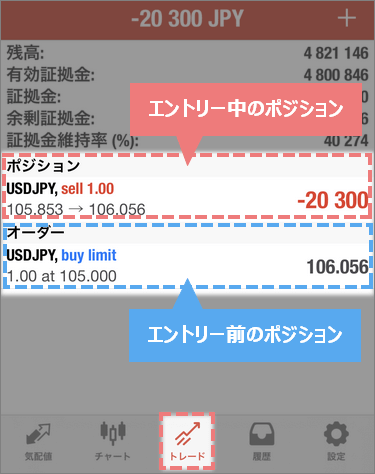
MT4で決済注文の価格に指値/逆指値を指定する方法
 ターミナル長
ターミナル長
MT4で決済価格に指値/逆指値(=利確/損切の価格)を入れる場合は、以下の2つのパターンがあります。
- 決済価格の指値/逆指値を新規注文時に指定
- 決済価格の指値/逆指値をエントリー済みのポジションに指定
新規注文時に決済価格の指値/逆指値を指定する方法
新規注文時に決済指値/逆指値を指定する場合は、発注画面にある「ストップロス」と「テイクプロフィット」の項目に、希望する価格を入力をして発注するだけです。
▼新規注文時、
ストップロスに逆指値(=損切)の価格を、
テイクプロフィットに指値(=利確)の価格を入力して発注する。
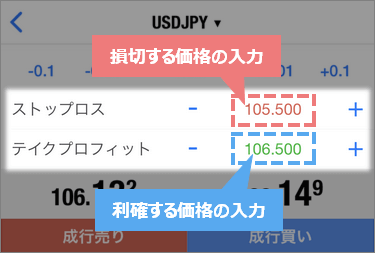
新規指値注文に、決済指値と逆指値を入れれば、IFO注文を行うこともできます。
決済指値を入れたら注文できない?
iPhone画面上部に「不正な S/L または T/P」と表示され、注文できない場合があります。
これは指値/逆指値の設定に齟齬があるために注文ができない状態です。
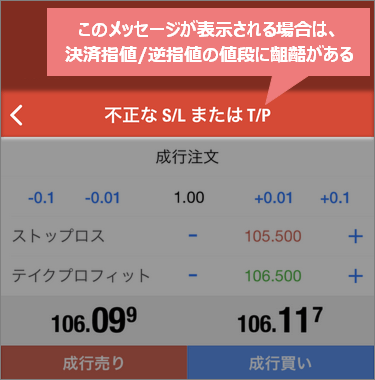
この場合は、以下の2点を確認して、再度発注ボタンをタップして下さい。
- 「ストップロスに利確する価格を入力している」など、入力場所が逆になっていないか
- 入力した価格と現在価格がストップレベル以上離れているか
決済価格の指値/逆指値をエントリー済みのポジションに指定する方法
「既にエントリー済みのポジションに決済指値を入れる場合」や「すでに設定中の決済指値の価格を変更する場合」は、そのポジションの設定変更画面を呼び出して、希望する価格を入力します。
具体的には、以下の手順で設定を行います。
- 注文変更画面を表示させる
- 指値/逆指値の価格を入力する
- 「注文変更」をタップする
注文変更画面を表示させる
▼まずはiPhone画面下部のトレードをタップして、保有中のポジション一覧を表示させます。

▼保有中のポジション一覧から決済指値を入れるポジションをロングタップ(=長押し)し、注文変更をタップします。
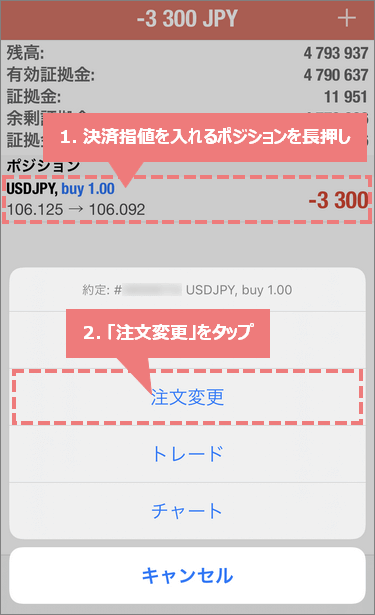
指値/逆指値の価格を入力する
▼ストップロスに逆指値(=損切)の価格を、
テイクプロフィットに指値(=利確)の価格を入力します。
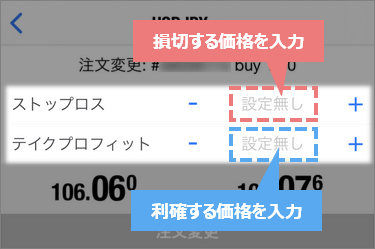
「注文変更」をタップする
▼指値価格の入力が出来たら注文変更をタップします。
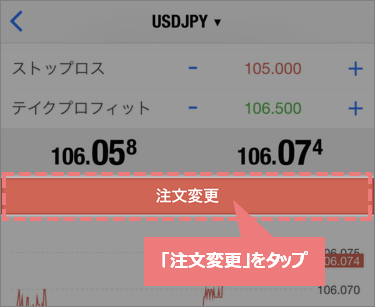
▼決済指値の変更が完了すると、「注文の詳細」と「変更されました」というメッセージが表示されます。
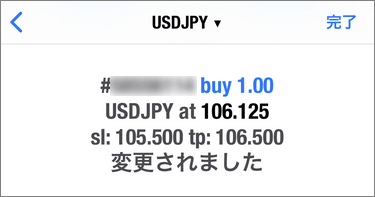
注文変更ボタンがグレーアウトしてタップできない場合は?
注文変更ボタンがグレーアウトしてタップできない場合は、指値/逆指値の設定に齟齬があるために注文ができない状態です。
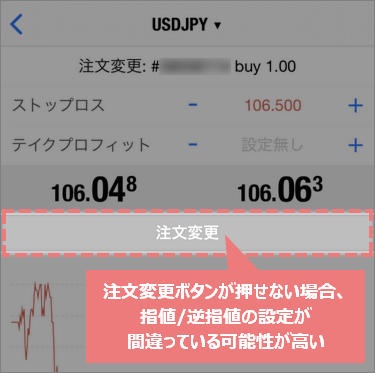
この場合は以下の2点を確認して、再度注文変更ボタンをタップして下さい。
- 「ストップロスに利確する価格を入力している」など、入力場所が逆になっていないか
- 入力した価格と現在価格がストップレベル以上離れているか
注文ができない5つの原因と解決方法
 ターミナル長
ターミナル長
XMのMT4で注文できない場合の原因としては、以下の5つが考えられます。
- XM取引口座にログインできていない
- 取引銘柄がXMの口座タイプに合っていない
- 指値/逆指値注文の設定が正しくない
- 注文数量が正しく入力できていない
- 取引時間外に注文しようとしている
XM取引口座にログインできていない
MT4にログインできていない場合は注文できません。
ログイン時に「不正な口座」などのメッセージが表示される場合は、ログインに失敗しています。
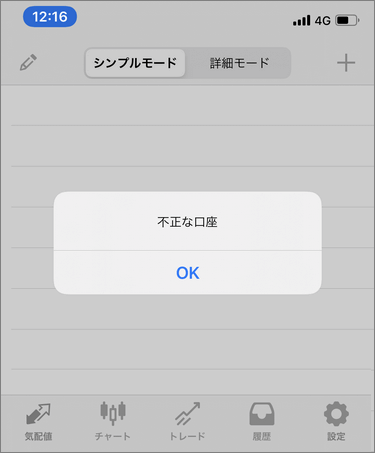
ログインに失敗している場合は気配値やチャートすら表示されません。
XM口座でMT4にログインできない場合の原因としては、以下の5つが考えられます。
- XMログイン情報が正しくない
- 取引プラットフォームが違う
- XM口座が凍結されている
- MT4アプリのバージョンが古い
- ネット回線やXMサーバーに問題がある
最もよくあるのは「XM口座のログイン情報を間違えている」というもので、大文字/小文字・半角/全角が違うだけでもログインできないので注意しましょう。
▼iPhone版MT4にログインできない理由と解決方法は以下の記事で解説
 XMのMT4スマホアプリのインストール・ログイン方法|iPhone編
XMのMT4スマホアプリのインストール・ログイン方法|iPhone編
取引銘柄がXMの口座タイプに合っていない
XMの通貨ペア及び貴金属銘柄では、各口座タイプに用意された専用銘柄でないと注文できないので注意しましょう。
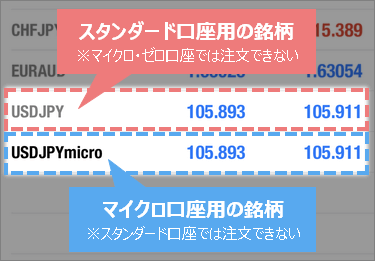
マイクロ口座の場合、銘柄名の末尾に「micro」が付き、
ゼロ口座の場合は、銘柄名の末尾に「.」が付きます。
スタンダード口座はそのままの名称となっています。
- スタンダード口座 = USDJPY
- マイクロ口座 = USDJPYmicro
- ゼロ口座 = USDJPY.
指値/逆指値注文の設定が正しくない
「指値/逆指値を入れたら注文できなかった」という場合は、以下の2点を確認しましょう。
- 指値/逆指値の設定が合致しているか
- 入力した価格がストップレベル未満の数値になっていないか
指値/逆指値の設定が合致しているか
「逆指値価格を指定する項目で、現在よりも有利な価格を入力している」というように、
「指値/逆指値の指定」と「入力した価格」が矛盾していると、MT4から注文が弾かれてしまいます。
指値注文(limit order)とは、現在よりも有利な価格で注文をする事です。
逆指値注文(stop order)とは、現在よりも不利な価格で注文をする事です。
この定義は、新規注文でも決済注文でも同様です。
MT4のiPhone版スマホアプリの場合、決済注文時の指値/逆指値は「テイクプロフィット(=利益確定)」「ストップロス(=損切り)」という分かりやすい名称が使われているので、よく見ていれば間違えにくいかと思います。
しかし新規注文時の指値/逆指値は、「Buy Limit」のような聞きなれない名称が利用されているため間違いやすいので注意しましょう。
新規注文(エントリー)時の指値/逆指値の名称
新規注文に指値/逆指値を入れる場合、以下の4種類の注文種別から選択します。
- Buy Limit = 買い指値注文。
現在価格より有利な価格(=安い値段)で買い注文。 - Sell Limit = 売り指値注文。
現在価格より有利な価格(=高い値段)で売り注文。 - Buy Stop = 買い逆指値注文。
現在価格より不利な価格(=高い値段)で買い注文。 - Sell Stop = 売り逆指値注文。
現在価格より不利な価格(=安い値段)で売り注文。
例えば「今1ドル100円だけど、101円になってから買いたい」という場合は、「今より高い値段で買う=不利な値段で買う」という事になります。
不利な値段で注文する訳ですから、この場合は逆指値注文(stop order)になります。
買い(=buy)の逆指値注文(=stop order)なので、この場合は「Buy Stop」を選択する必要があります。
しかし、ここで間違えて「Buy Limit」を選択し、価格に「101円」と入力していると、MT4が「指値/逆指値の設定が合致していない」と判断し注文できません。
入力した価格がストップレベル未満の数値になっていないか
指値/逆指値に指定した価格が現在価格と近すぎる場合は、指値注文できません。
では「具体的にどれぐらい離れている必要があるのか?」というと、これは各銘柄ごとに設定されているストップレベルに依存しています。
XMのUSDJPYの場合、ストップレベルは12(=1.2pips)となっています。
仮に現在価格が「1USD=100.000JPY」だった場合、「99.988JPY以下」または「100.012JPY以上」でないと指値/逆指値注文できません。
各銘柄のストップレベルを確認する方法
iPhone版MT4で各銘柄のストップレベルを確認する方法は以下の通りです。
▼iPhone画面下部の気配値をタップ
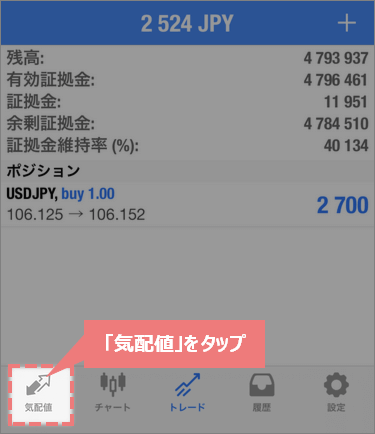
▼ストップレベルを確認する銘柄をタップ
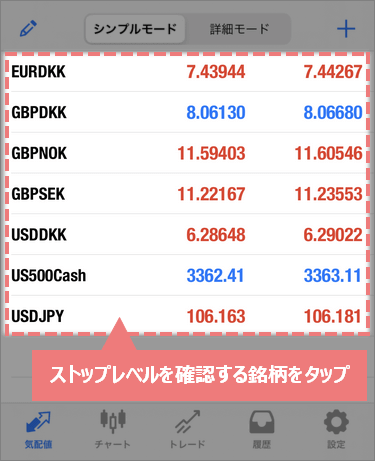
▼詳細をタップ
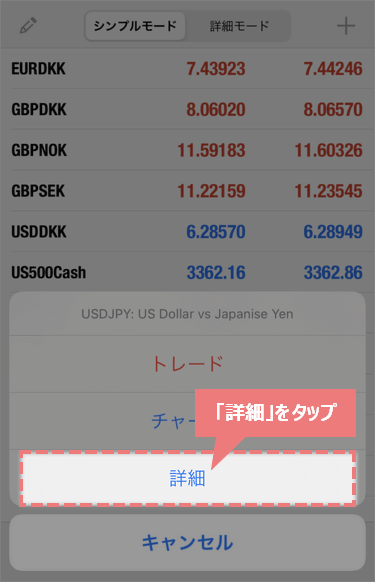
▼ストップレベルという項目にポイント単位でストップレベルが記載されています。
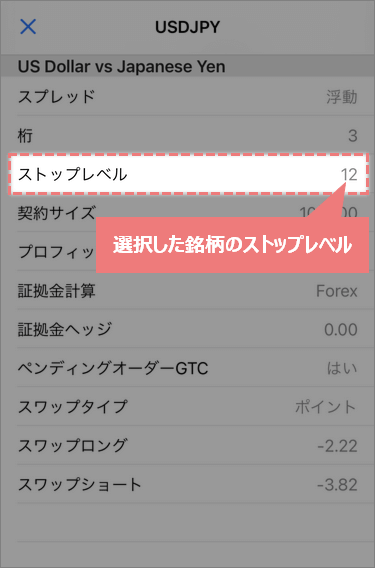
注文数量が正しく入力できていない
CFD銘柄を取引する場合にありがちなのが、注文する数量が正しくないために注文できないケースです。
例えば株価指数の最低注文数量は1LOTとなっていて、通貨ペアのように「0.1」や「0.01」単位では注文できないので注意しましょう。
取引時間外に注文しようとしている
取引時間外は新規/決済どちらの注文もできないので注意しましょう。
XMの取引時間は、基本的には日本時間で月曜早朝~土曜早朝までです。
ただし、銘柄ごとに個別の取引時間も設定されているので注意しましょう。
PC版MT4では個別の取引時間が確認できましたが、iPhone版MT4では取引時間が確認できません。
iPhoneでXMの取引時間を確認する方法
iPhoneで各銘柄の取引時間を確認する場合は、XM公式サイトから確認します。
▼XM公式サイトに進んだら
iPhone画面左上のをタップします。
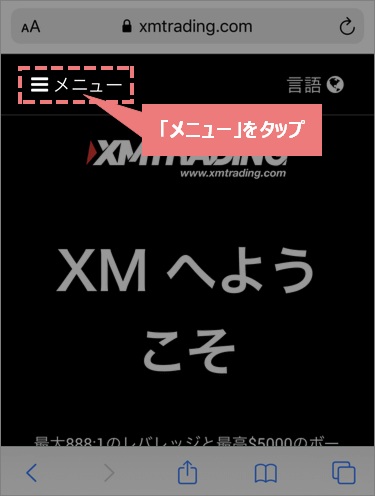
▼メニューの真ん中あたりにあるFX取引コモディティ(商品)株式指数貴金属エネルギーから、取引時間を確認したいものをタップします。
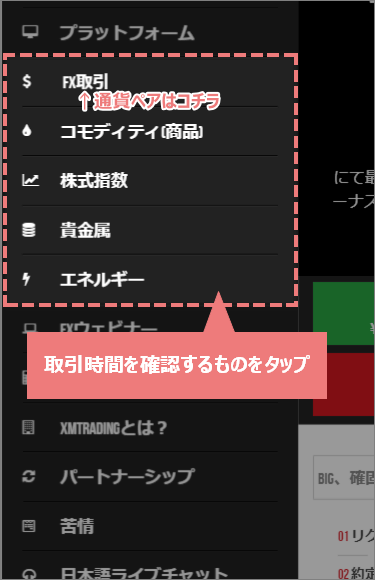
▼「通貨ペア」と「GOLD・SILVER」は、取引条件一覧表の下に取引時間が記載されています。
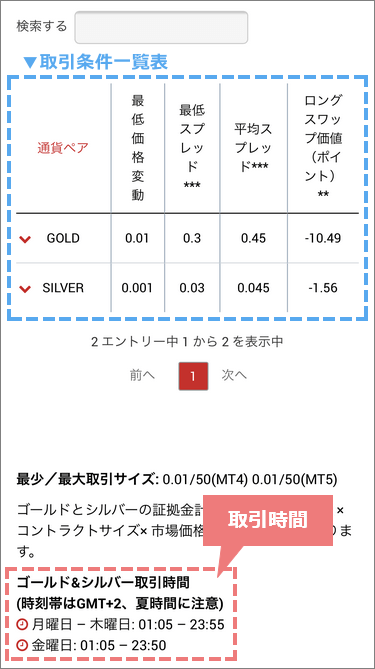
▼「コモディティ」「株式指数」「PALL・PLAT」「エネルギー」は取引条件一覧表の上にある取引時間タブをタップして、取引時間を表示させます。
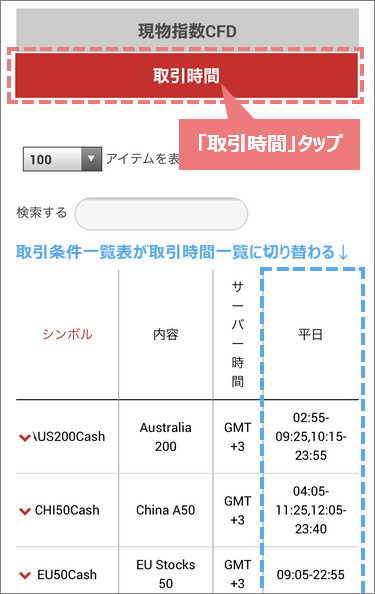
 ターミナル長
ターミナル長
▼XM取引時間の詳細は以下の記事で解説
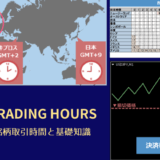 XM取引時間の日本時間【全銘柄】&2023サマータイムの影響
XM取引時間の日本時間【全銘柄】&2023サマータイムの影響
XMのMT4注文・決済方法iPhone版まとめ
さて、今回はiPhone版MT4スマホアプリで注文する方法をまとめてきましたが、いかがでしたか?
慣れてしまえば簡単なMT4アプリですが、最初は戸惑うかもしれません。
最初はなるべく、口座開設でもらえる3,000円ボーナスやデモ口座を利用し、ノーリスクで練習するのがオススメです。
当サイトでは、XMデモ口座の開設方法やボーナスの解説も行っているので参考にしてみて下さい。
▼XMデモ口座の開設方法は以下の記事で解説
 XMデモ口座の開設とログイン方法|スマホでのやり方もこちら
XMデモ口座の開設とログイン方法|スマホでのやり方もこちら
▼XMボーナスの詳細は以下の記事で解説
 XMボーナス解説|口座開設/入金/ポイントで獲得!消滅や復活は?
XMボーナス解説|口座開設/入金/ポイントで獲得!消滅や復活は?
 ターミナル長
ターミナル長
分からない事があったら、記事下のコメント欄からお気軽に質問して下さい。
それでは、また次回お会いしましょう!

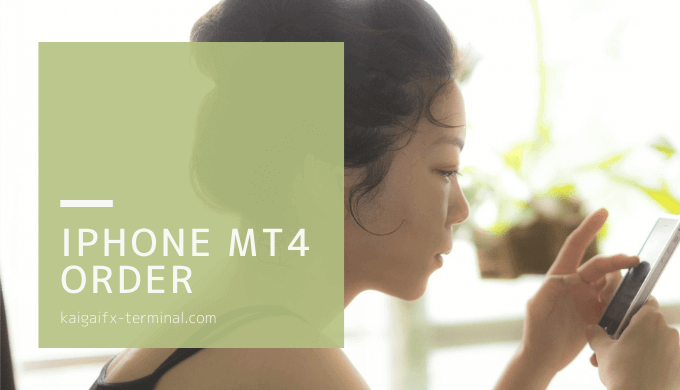
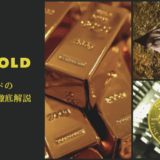
こんにちは。
これからFXを始めようとしています。
チャートからトレードを押し右上の+を押しトレードをん始めようとしましたが、チャートで見ていたGBP CHF ではなくUSA CADのみしか選択出来ません。どの様に銘柄を追加出来ますか?
宜しくお願いします。
有り難う御座います。
お世話になります。
先ほどの問題は解決致しました。
お手数をおかけしました。
有り難う御座います。
Massさんコメントありがとうございます。
お力になれず申し訳ございません。
しかし、問題が解決されたという事でしたら何よりでございます。
また分からない事があったら、気軽にコメントして頂ければ幸いです。
よろしくお願いします。
初めまして。Ranです。初心者です。昨日間違えて成り行き売りを押してしまったのですがどうすれば消すことができますか?iPhoneです。3000円のボーナス内でやっています。成り行き売りの方はその前の日に注文しました。
Ranさんコメントありがとうございます。
残念ですが、一度成立してしまった注文は取り消すことができません。
間違えて注文することは私もよくあるのですが、損益の状態に関わらず早めに決済してしまった方が良いかと思います。
他にも分からない事があったら、気軽にコメントして下さい。
よろしくお願いします。