「XMデモ口座の使い方は?」
「XMのデモ口座はスマホでも開設できる?」
「XMのデモ口座のリセットや追加入金の方法は?」
デモ口座とは、仮想資金を用いてFX取引のシミュレーションを行うための口座で、誰でも無料で利用が可能です。
「MT4やMT5の操作方法を確認したい」「取引手法やEAの検証を行いたい」という方はデモ口座を利用しましょう。
もちろん、スマホのみでもデモ口座の開設や取引が行えます。
XMのデモ口座は、早ければ数分でデモ取引を開始できるほど簡単に口座開設できます。
しかし、FX初心者の方などは、口座開設や取引に不安や疑問を持つ方もいるでしょう。
 ターミナル長
ターミナル長
▼各項目をクリックでスキップが可能です。
▼各項目をタップでスキップが可能です。
XMはリアル口座でもノーリスクで練習できる
XMは新規口座開設で3,000円分のボーナスがもらえます。
XMは未入金でも、ボーナスだけで取引を開始する事が可能なうえ、ボーナスだけで行った取引でも利益の出金は可能です。
マイクロ口座なら10通貨から取引する事も可能なので、口座開設ボーナスを合わせればリアル口座でもノーリスクで十分練習ができます。
「いちいちデモ口座を使うのが面倒」「利益も見込める練習がしたい」という方は、リアル口座の活用を検討してみて下さい。
▼XMリアル口座の開設方法は以下の記事で解説
 XM口座開設の方法を最新手順で解説【初心者向け2022年版】
XM口座開設の方法を最新手順で解説【初心者向け2022年版】
目次
- XMデモ口座開設方法
- XMデモ口座でMT4/MT5にログイン
- XMデモ口座のリセット・追加入金の方法
- XMデモ口座に関するよくある質問(FAQ)
- XMのデモ口座は無料で利用できる?
- デモ口座とリアル口座との違いは?
- XMデモ口座で開設できる口座タイプは?
- XMデモ口座で取引できる銘柄は?
- XMデモ口座はレバレッジの変更できる?
- XMデモ口座は複数開設できる?
- XMデモ口座の利用に有効期限はあるの?
- XMデモ口座でログインできない原因は?
- MT4に回線不通と表示される場合は?
- ”アップデート待機中”と表示されチャートが動かない場合は?
- XMデモ口座で注文できない場合は?
- MT4/5の表示時間が日本時間とズレていますが?
- XMデモ口座でもEA・インジケーターは利用できる?
- デモ口座用にMT4/5を新しくインストールする必要がある?
- デモ口座とリアル口座でメールアドレスは共有できる?
- 新しいスマホやPCに移行するには?
- XMのデモ口座をリアル口座に切り替えられますか?
XMデモ口座開設方法
- XMの「デモ口座登録」を開く
- 個人情報とデモ口座の詳細を入力
- MT4/MT5へのログイン情報をメールで受け取る
 ターミナル長
ターミナル長
本人確認の必要もなく、早ければ5分以内で取引を開始できます。
XMの「デモ口座登録」を開く
まずは以下のボタンから、XM公式サイトの「デモ口座登録」へ進んで下さい。
個人情報とデモ口座の詳細を入力
XMの「デモ口座登録」を開いたら、必要情報を入力していきます。
入力作業はこの1ページで完了します。
XMデモ口座の開設フォームは、全て半角英数字で入力して下さい。
個人情報の入力
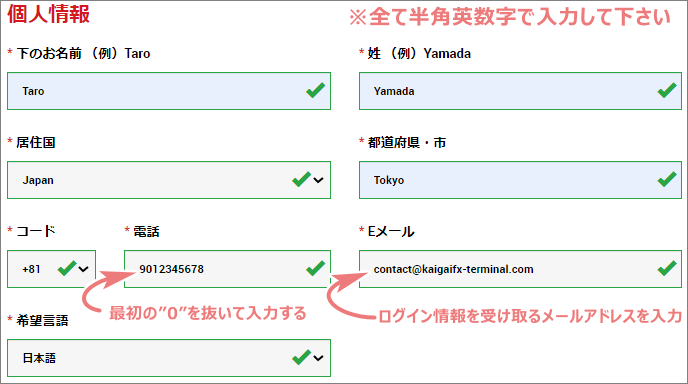
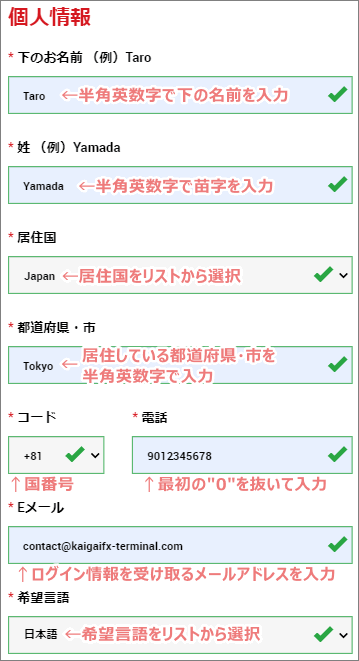
- 下のお名前 = 例:Taro
半角英数字で名前を入力する。 - 姓 = 例:Yamada
半角英数字で苗字を入力する。 - 居住国 = 例:Japan
リストから居住国を選択する。 - 都道府県・市 = 例:Tokyo
都道府県と市を半角英数字で入力します。
「〇〇県××市」など市が入る場合は「××-si, 〇〇」等と入力します。
東京23区内の場合は「Tokyo」だけでOK。 - コード = 例:+81
電話番号の国番号をリストから選択する。居住国でJapanを選択すると自動的に国番号「+81」が選択されます。 - 電話 = 例:9012345678
自分の電話番号から「最初の0」を抜いた番号を入力します。
「090-1234-5678」→「9012345678」 - Eメール = 例:contact@kaigaifx-terminal.com
現在利用可能なメールアドレスを入力して下さい。GmailなどでOKです。 - 希望言語 = 例:日本語
リストから希望する言語を選択する。
 ターミナル長
ターミナル長
XMデモ口座の開設には本人確認の必要が無いので、その他の個人情報が間違っていてもデモ取引を開始できます。
電話番号の入力も求められますが、電話連絡や認証を求められることもありません。
取引口座詳細
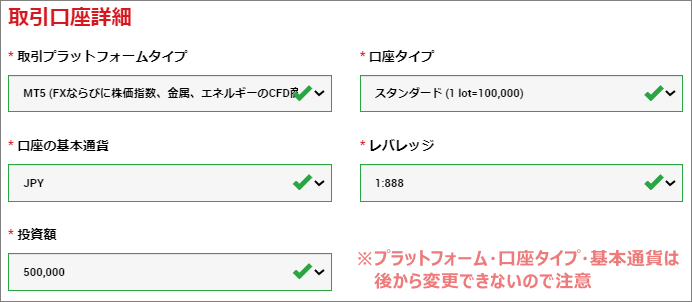
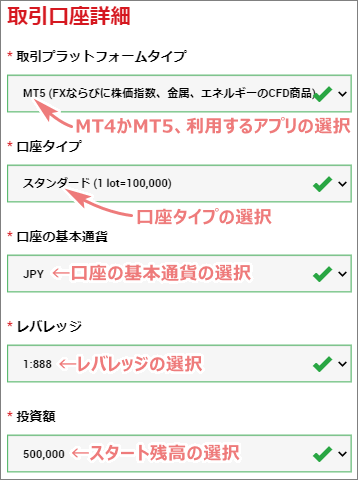
- 取引プラットフォームタイプ = 例:MT4(FXならびに株価指数、金属、エネルギーのCFD)
MT4かMT5を選択する。ここで開設するデモ口座は、選択したプラットフォームでのみ取引が可能です。 - 口座タイプ = 例:スタンダード(1 lot=100,000)
スタンダード口座かゼロ口座から選択する。マイクロ口座は開設不可。 - 口座の基本通貨 = 例:JPY
口座の基本通貨を、EUR,USD,JPYから選択します。
特別な理由がなければJPYがおすすめです。 - レバレッジ = 例:1:888
レバレッジをリストから選択します。
特別な理由がなければ、各口座タイプの最大値にしておくのがオススメです。 - 投資額(USD) = 例:500,000
デモ口座の残高をいくらでスタートするかの選択をします。
▼クリックで展開
▼タップで展開
口座パスワード
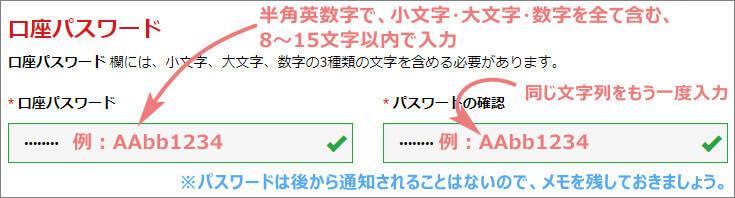
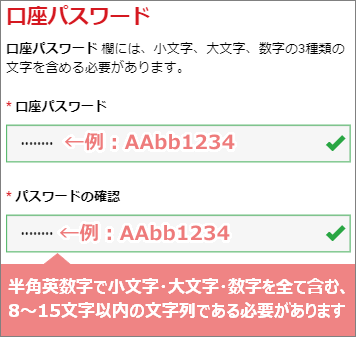
- 口座パスワード = 例:AAbb1234
希望するパスワードを入力します。 - パスワードの確認 = 例:AAbb1234
入力したパスワードの確認のため、「口座パスワード」で入力した内容をもう一度そのまま入力します。
利用できるパスワードには以下のような条件があります。
- 半角英数字のみの文字列である
- 「大文字」「小文字」「数字」の3種類が含まれている
- 8~15文字以内である
ここで入力して以降、パスワードの通知や確認は行われません。
希望するパスワードが決まったら、メモを取って忘れないようにしましょう。
同意事項とデモ口座開設

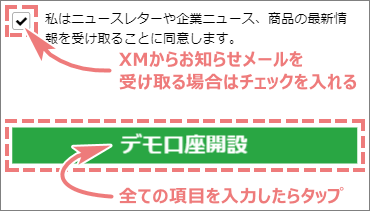
「私はニュースレターや企業ニュース、商品の最新情報を受け取ることに同意します。」とありますが、XMからお知らせメールを受け取る場合はチェックを入れて下さい。
最後にここまでの入力内容に間違いが無いか確認して、デモ口座開設をクリックして下さい。
最後にここまでの入力内容に間違いが無いか確認して、デモ口座開設をタップして下さい。
以上でデモ口座開設のための入力作業は完了です。
問題が無ければ「XMTradingでのデモ口座開設、おめでとうございます。」と表示され、登録したメールアドレスにメールが届きます。
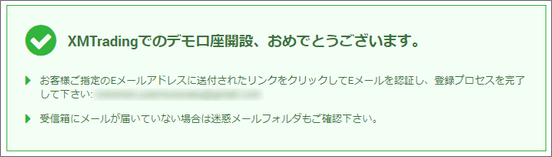
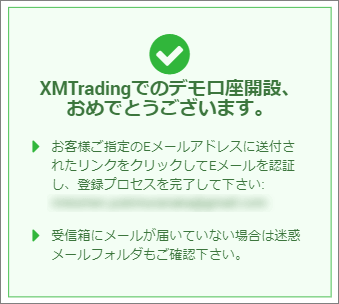
MT4/MT5へのログイン情報をメールで受け取る
XMデモ口座開設のための入力作業が完了すると、まずメールアドレス確認のためにXMから1通目のメールが届きます。
このメールの受信から24時間以内に認証を行うと、ログイン情報が書かれた2通目のメールが届きます。
以下にその具体的な手順を解説します。
「Eメールをご確認下さい。」を選択してメールアドレスを認証する
「XMTradingへようこそ – Eメールアドレスをご確認ください」というタイトルのメールが届くので、Eメールをご確認下さい。をクリックして下さい。
メールの発行から24時間以内にクリックしないと、デモ口座の開設が無効になってしまうので注意して下さい。
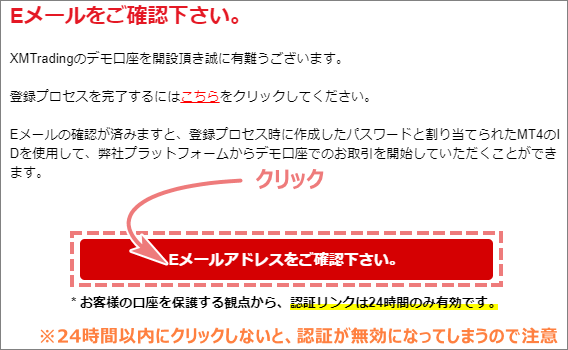
「XMTradingへようこそ – Eメールアドレスをご確認ください」というタイトルのメールが届くので、Eメールをご確認下さい。をタップして下さい。
メールの発行から24時間以内にタップしないと、デモ口座の開設が無効になってしまうので注意して下さい。
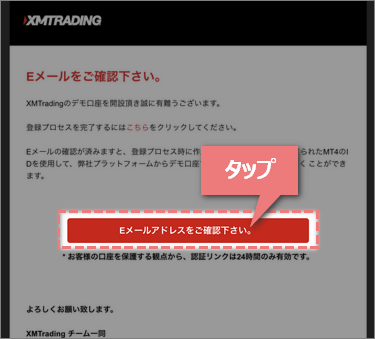
するとまた「XMTradingでのデモ口座開設、おめでとうございます。」と表示され、メールアドレスの認証が完了します。
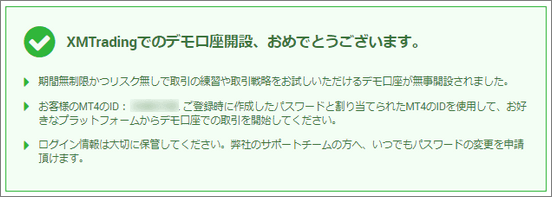
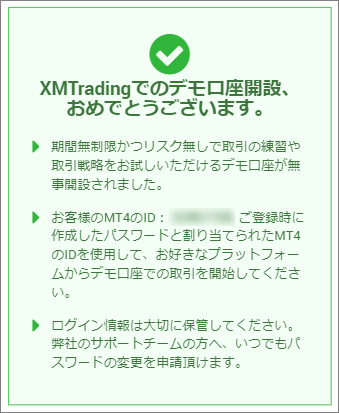
XMデモ口座のログイン情報
メールアドレスの認証が完了すると同時に、XMから「XMTradingへようこそ – お口座の詳細」というタイトルのメールが届きます。
そこにはMT4/MT5へのログイン情報が書かれているので、保護やメモをするなどして大切に保管するようにしましょう。
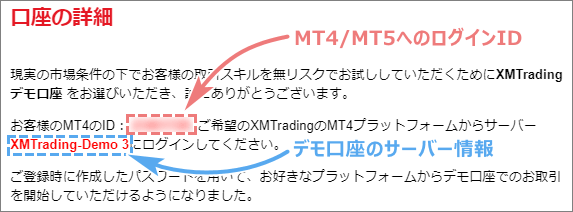
 ターミナル長
ターミナル長
あとはMT4かMT5をインストールしてログインすれば、デモ取引が開始できます。
XMデモ口座でMT4/MT5にログイン
 ターミナル長
ターミナル長
この章では以下の2つに項目を分けて、手順を解説していきます。
MT4/5の使い方は動画で視聴が可能
XMでは、MT4の使い方を日本語で解説した動画が用意されています。
当記事では、小さな疑問点も解消できるよう、細かい所まで突っ込んで解説していますが、
「もっとサクッとログイン方法が知りたい」という方は動画を参考にしてみて下さい。
以下のボタンから、XMのMT4使い方動画一覧へ進めます。
MT4/MT5をダウンロードしてインストールする方法
まずはXM公式サイトからMT4かMT5をダウンロードします。
ダウンロード手順はPCとスマホで異なります。
以下の「PC版MT4/5」「スマホ版MT4/5」のタブから、あなたが利用するものをクリックして、手順を確認して下さい。
ダウンロード手順はPCとスマホで異なります。
以下の「PC版MT4/5」「スマホ版MT4/5」のタブから、あなたが利用するものをタップして、手順を確認して下さい。
▼クリックでタブ切り替え
▼タップでタブ切り替え
XMの取引プラットフォーム一覧を開く
まずは以下のボタンをクリックして、XM公式サイトの取引プラットフォーム一覧を開きます。
利用する取引プラットフォームの専用ページを開く
ページをスクロールしていくと、端末ごとのMT4/5ソフト一覧があるので、利用するものをクリックします。
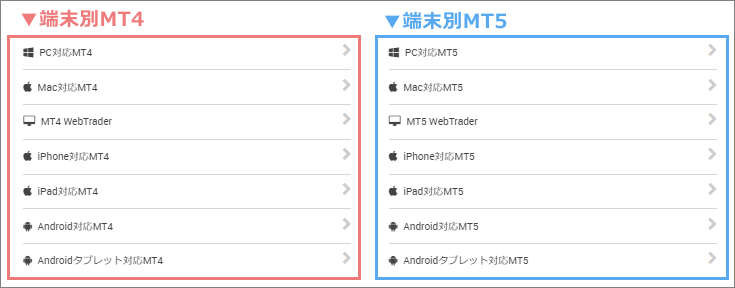
- WindowsでMT4を利用する場合はPC対応MT4をクリック
- WindowsでMT5を利用する場合はPC対応MT5をクリック
- MacでMT4を利用する場合はMac対応MT4をクリック
- MacでMT5を利用する場合はMac対応MT5をクリック
クリックすると各取引プラットフォームごとの専用ページに進みます。
「ダウンロード」をクリックする
取引プラットフォームごとの専用ページにあるダウンロードをクリックします。
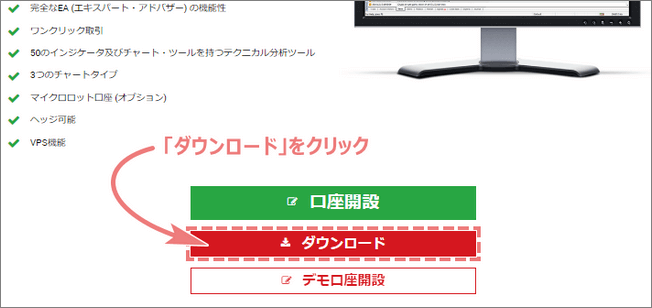
するとMT4/5のインストールファイルがダウンロードされます。
「xmtrading4setup.exe」や「XMtrading.dmg」という名称のファイルになります。
ダウンロードしたMT4/5のファイルを開く
続いて、上記の手順でダウンロードしたインストールファイルを開きます。
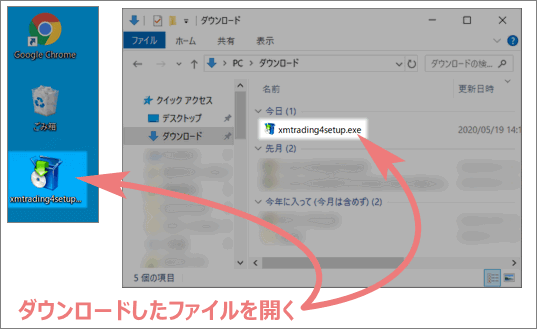
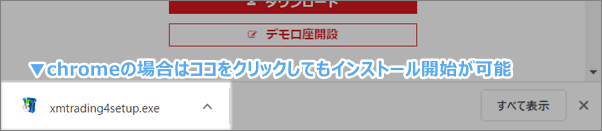
インストールファイルが見つからない場合は、ファイル名で検索してみて下さい。
- Windows版MT4 = xmtrading4setup.exe
- Windows版MT5 = xmtrading5setup.exe
- Mac版MT4 = XMtrading.dmg
- Mac版MT5 = XMtrading MT5.dmg
画面の案内に従ってインストールを行う
あとは各PCごとに表示される案内に従ってインストールするだけです。
Windowsの場合、インストールファイルを開くと「このアプリがデバイスに変更を加えることを許可しますか?」と表示されるので、はいをクリックして下さい。
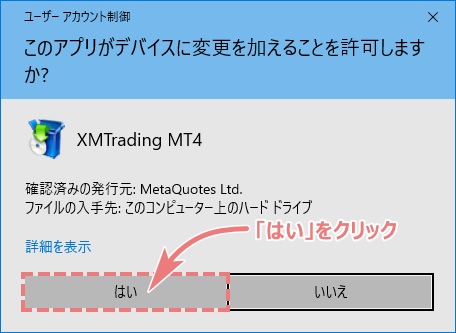
同意書が表示されるので、内容を確認して次へをクリックして下さい。
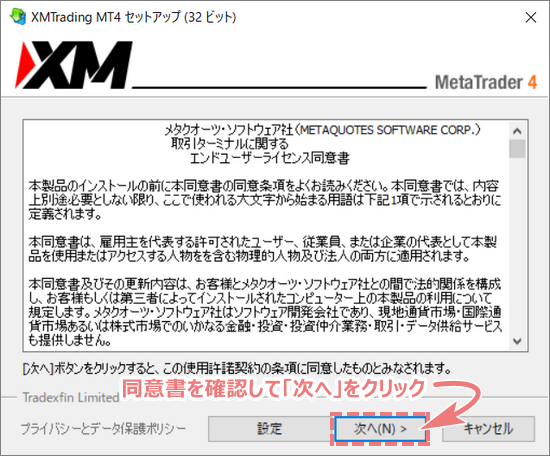
するとインストールが開始されます。
以下のような画面が表示され、通常数分でインストールが完了します。

「おめでとうございます」と表示されたら、完了をクリックしてインストールは完了です。
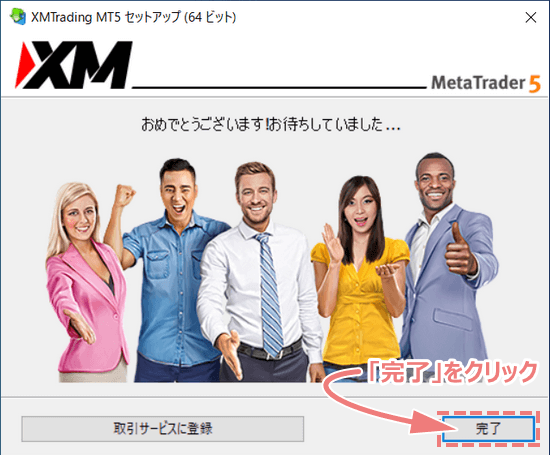
インストールの完了後、ブラウザが自動的に立ち上がり、MQL5のサイトが表示される場合がありますが、これは閉じしまっても問題ありません。
MQL5の登録が必要になったら、あとから登録する事も可能です。
PC版MT4/5のダウンロード・インストール作業は以上です。
「ダウンロードやインストールができない」という方は、PCの設定変更が必要な場合があります。
以下の記事を参考に、PC設定の確認・変更を行って下さい。
▼MT4のダウンロード・インストールができない原因と解決方法は以下の記事を参考にして下さい。
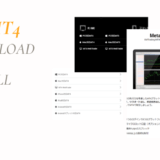 XMのMT4ダウンロード・インストール方法 PC/Windows
XMのMT4ダウンロード・インストール方法 PC/Windows
XMの取引プラットフォーム一覧を開く
まずは以下のボタンをタップして、XM公式サイトの取引プラットフォーム一覧を開きます。
利用する取引プラットフォームの専用ページを開く
取引プラットフォームの一覧ページは、前半部分がMT4、後半部分がMT5という構成になっています。
それぞれに端末ごとのダウンロードページに進めるボタンが並んでいるので、あなたが利用する端末のMT4/5をタップして下さい。
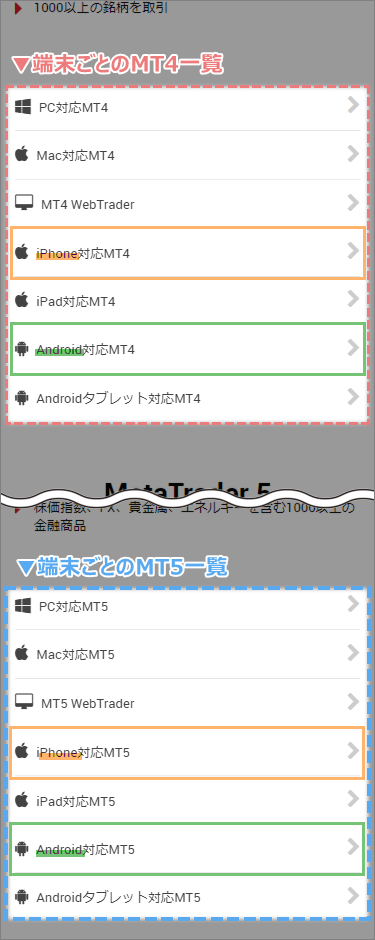
- androidでMT4を利用する場合はandroid対応MT4をタップ
- androidでMT5を利用する場合はandroid対応MT5をタップ
- iPhoneでMT4を利用する場合はiPhone対応MT4をタップ
- iPhoneでMT5を利用する場合はiPhone対応MT5をタップ
タップすると各取引プラットフォームごとの専用ページに進みます。
スマホアプリストアに進み、MT4/5をダウンロードする
取引プラットフォームの専用ページに進むと、各スマホ端末向けのアプリストアに進めるボタンが設置されています。
androidの場合はGET IT ON Google Playをタップします。
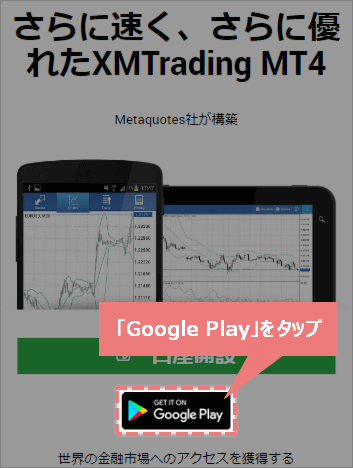
iPhoneの場合はDownload on the App Storeをタップして下さい。
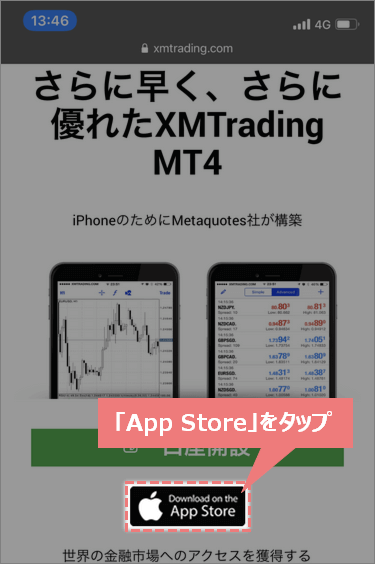
すると各スマホ端末向けのMT4/5ページに進めるので、通常のスマホアプリと同様の手順でダウンロードを行います。
以上でXMのMT4/5アプリのダウンロードは完了です。
▼クリックでタブ切り替え
▼タップでタブ切り替え
XMの取引プラットフォーム一覧を開く
まずは以下のボタンをタップして、XM公式サイトの取引プラットフォーム一覧を開きます。
利用する取引プラットフォームの専用ページを開く
取引プラットフォームの一覧ページは、前半部分がMT4、後半部分がMT5という構成になっています。
それぞれに端末ごとのダウンロードページに進めるボタンが並んでいるので、あなたが利用する端末のMT4/5をタップして下さい。
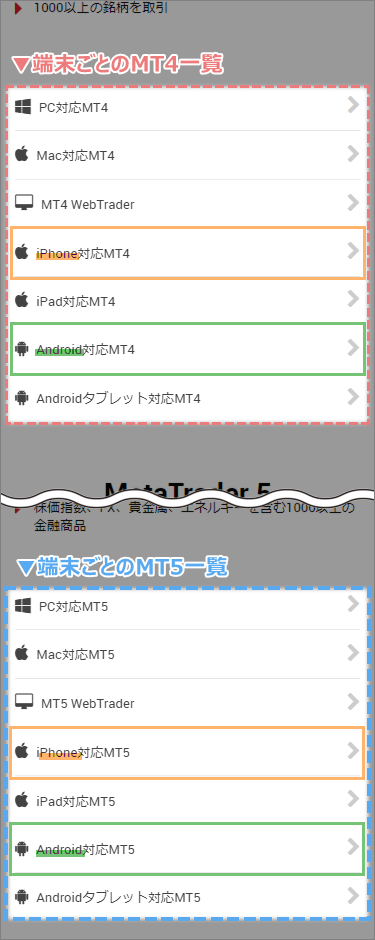
- androidでMT4を利用する場合はandroid対応MT4をタップ
- androidでMT5を利用する場合はandroid対応MT5をタップ
- iPhoneでMT4を利用する場合はiPhone対応MT4をタップ
- iPhoneでMT5を利用する場合はiPhone対応MT5をタップ
タップすると各取引プラットフォームごとの専用ページに進みます。
スマホアプリストアに進み、MT4/5をダウンロードする
取引プラットフォームの専用ページに進むと、各スマホ端末向けのアプリストアに進めるボタンが設置されています。
androidの場合はGET IT ON Google Playをタップします。
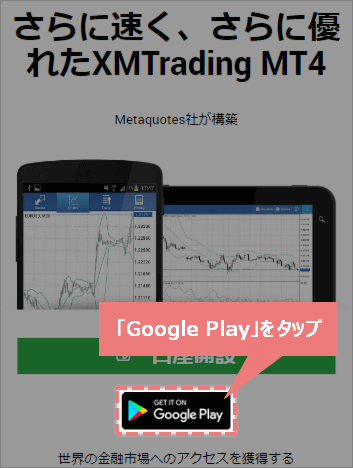
iPhoneの場合はDownload on the App Storeをタップして下さい。
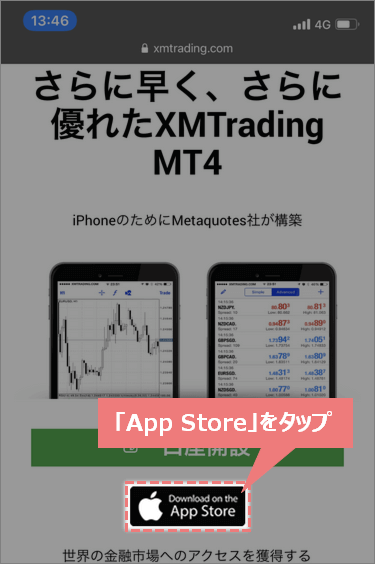
すると各スマホ端末向けのMT4/5ページに進めるので、通常のスマホアプリと同様の手順でダウンロードを行います。
以上でXMのMT4/5アプリのダウンロードは完了です。
XMの取引プラットフォーム一覧を開く
まずは以下のボタンをクリックして、XM公式サイトの取引プラットフォーム一覧を開きます。
利用する取引プラットフォームの専用ページを開く
ページをスクロールしていくと、端末ごとのMT4/5ソフト一覧があるので、利用するものをクリックします。
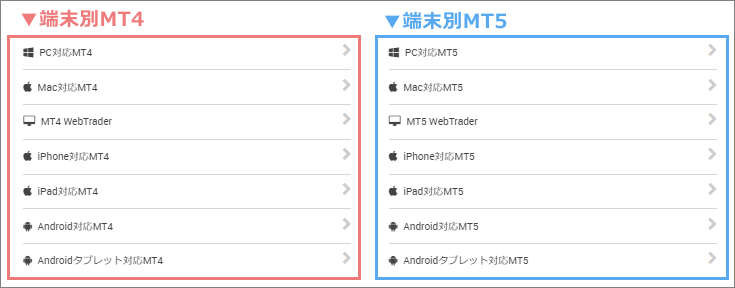
- WindowsでMT4を利用する場合はPC対応MT4をクリック
- WindowsでMT5を利用する場合はPC対応MT5をクリック
- MacでMT4を利用する場合はMac対応MT4をクリック
- MacでMT5を利用する場合はMac対応MT5をクリック
クリックすると各取引プラットフォームごとの専用ページに進みます。
「ダウンロード」をクリックする
取引プラットフォームごとの専用ページにあるダウンロードをクリックします。
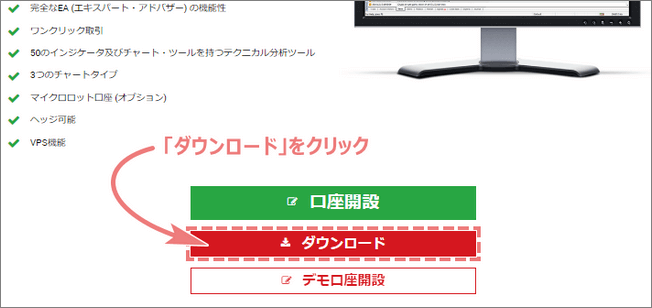
するとMT4/5のインストールファイルがダウンロードされます。
「xmtrading4setup.exe」や「XMtrading.dmg」という名称のファイルになります。
ダウンロードしたMT4/5のファイルを開く
続いて、上記の手順でダウンロードしたインストールファイルを開きます。
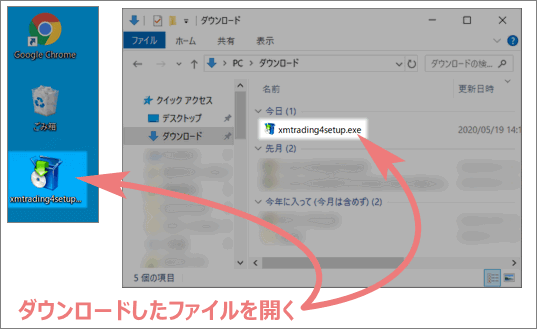
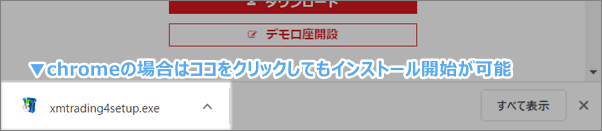
インストールファイルが見つからない場合は、ファイル名で検索してみて下さい。
- Windows版MT4 = xmtrading4setup.exe
- Windows版MT5 = xmtrading5setup.exe
- Mac版MT4 = XMtrading.dmg
- Mac版MT5 = XMtrading MT5.dmg
画面の案内に従ってインストールを行う
あとは各PCごとに表示される案内に従ってインストールするだけです。
Windowsの場合、インストールファイルを開くと「このアプリがデバイスに変更を加えることを許可しますか?」と表示されるので、はいをクリックして下さい。
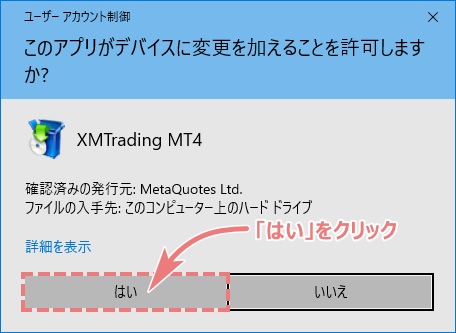
同意書が表示されるので、内容を確認して次へをクリックして下さい。
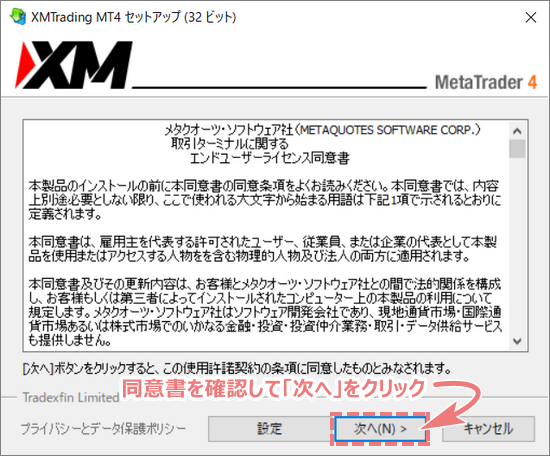
するとインストールが開始されます。
以下のような画面が表示され、通常数分でインストールが完了します。

「おめでとうございます」と表示されたら、完了をクリックしてインストールは完了です。
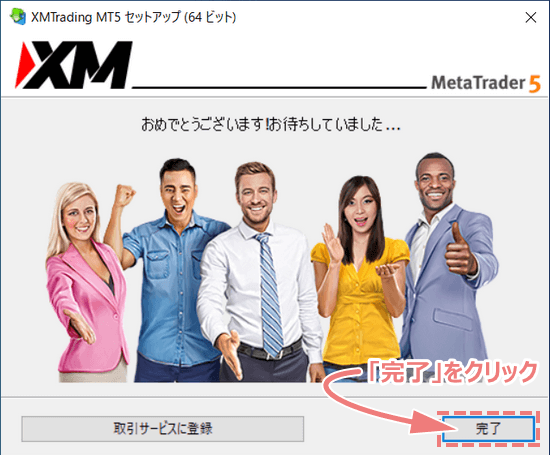
インストールの完了後、ブラウザが自動的に立ち上がり、MQL5のサイトが表示される場合がありますが、これは閉じしまっても問題ありません。
MQL5の登録が必要になったら、あとから登録する事も可能です。
PC版MT4/5のダウンロード・インストール作業は以上です。
「ダウンロードやインストールができない」という方は、PCの設定変更が必要な場合があります。
以下の記事を参考に、PC設定の確認・変更を行って下さい。
▼MT4のダウンロード・インストールができない原因と解決方法は以下の記事を参考にして下さい。
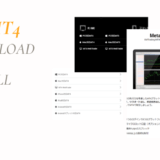 XMのMT4ダウンロード・インストール方法 PC/Windows
XMのMT4ダウンロード・インストール方法 PC/Windows
 ターミナル長
ターミナル長
XMデモ口座でMT4/MT5にログインする方法
希望する取引プラットフォームをインストールできたら、あとはログインすれば取引が開始できます。
ここでもPCとスマホ両方のログイン方法を解説していきますが、スマホ版MT4/5はandroidとiPhoneでも手順が異なります。
以下の「PC」「android」「iPhone」のタブから、あなたが利用するものをクリックして、手順を確認して下さい。
以下の「PC」「android」「iPhone」のタブから、あなたが利用するものをタップして、手順を確認して下さい。
▼クリックでタブ切り替え
▼タップでタブ切り替え
まずは、インストールしたMT4/5を起動させて下さい。
初回起動時などログインしている口座が無い場合、「デモ口座の申請」という画面が表示されますが、この画面は一旦閉じてしまってOKです。
ログイン方法は複数ありますが、今後リアル口座などを追加した場合に備え、ここではMT4/5の「ナビゲーター」という画面からログインする方法を解説します。
「口座」上で右クリックし、「取引口座にログイン」をクリック
まずはMT4/MT5画面左側にある「ナビゲーター」というウィンドウにある、口座の上で右クリックします。
メニューが表示されたら、取引口座にログインをクリックします(MT5では「トレード口座にログイン」をクリック)。

ログイン情報を入力する
ログイン情報を入力する画面が表示されます。
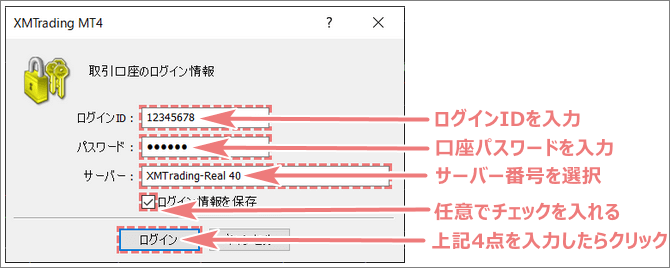
ログインIDにはデモ口座開設時に届いたメールに書かれているMT4/MT5のIDを入力します。
パスワードにはデモ口座開設時に自分で決めて入力した口座パスワードを入力します。
サーバーにはデモ口座開設時に届いたメールに書かれているサーバー情報をリストから選択します。
ログイン情報を保存にチェックを入れておくと、次回起動時にログイン情報の入力を省略する事ができます。
全て入力できたら、ログインをクリックするとログインは完了です。
MT4/5へのログインの成否を確認する

MT4へのログインに成功していると、画面右下にある接続状況に通信速度を示す数字が表示されます。
MT4の場合
MT4へのログインに成功している場合は、接続状況が以下の画像ように、なんらかの数字が表示されます。
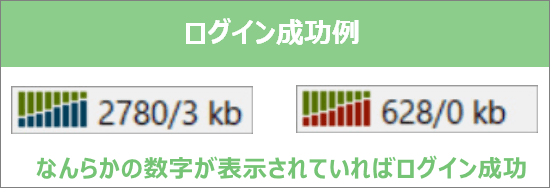
ログインに失敗している場合は、「無効な口座」「回線不通」「コモンエラー」など、発生している異常が表示されます。
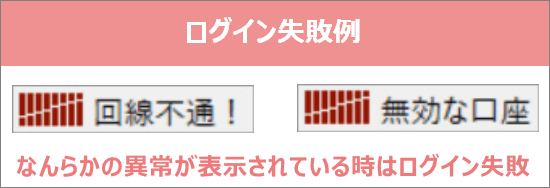
MT5の場合
MT5では、ログインに成功している場合は、接続状況に緑色のアイコンが表示され、
ログインに失敗している場合は赤色のアイコンが表示されます。
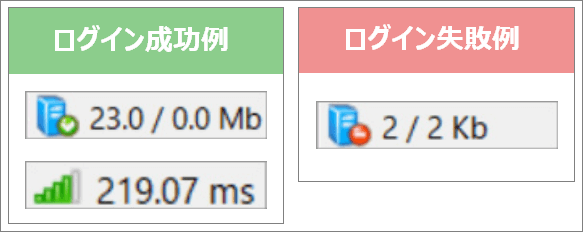
ログインに失敗する理由として最も多いのは、ログイン情報の入力ミスです。
大文字/小文字の違いでも弾かれてしまうので、確実にログイン情報を入力するようにしてみて下さい。
以下の記事では、ここで紹介した方法とは異なるログイン方法、MT4にログインできない原因を紹介しています。
「どうしてもMT4/5にログインできない」という方は参考にしてみて下さい。
▼MT4へログインできない原因は以下の記事で詳しく解説
 XMのMT4へのログイン方法とできない原因 PC/Windows
XMのMT4へのログイン方法とできない原因 PC/Windows
MT4/5アプリへのログイン手順
ここではMT4の画像を利用しています。
アプリの構造はMT5も同様ですが、ボタンや画面の名称が一部異なる場合があるのでご注意下さい。
▼まずは、ダウンロードしたMT4/5アプリを起動させて下さい。
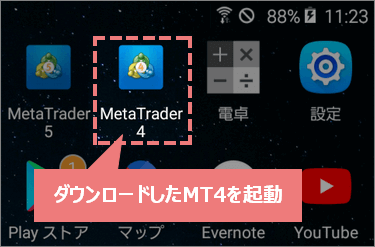
▼MT4/5アプリを開いたら、スマホ画面左上にあるをタップします。
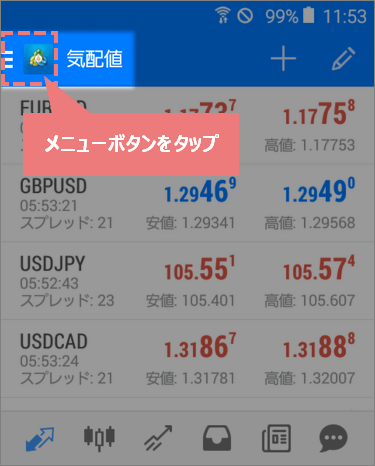
▼メニューが開いたら、画面上部にある口座管理をタップします。
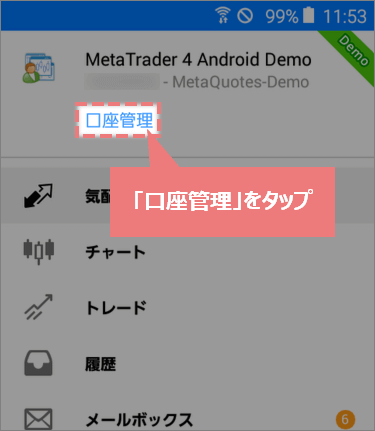
▼「口座」画面が開くので、画面右上にある+をタップします。
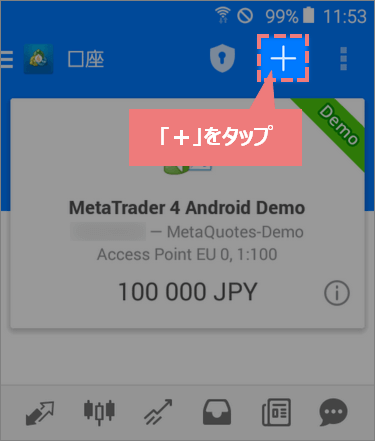
▼MT4の場合は「新しい口座」画面が開くので、既存のアカウントにログインをタップします。
(MT5はこの画面が表示されないので、次に進んで下さい)
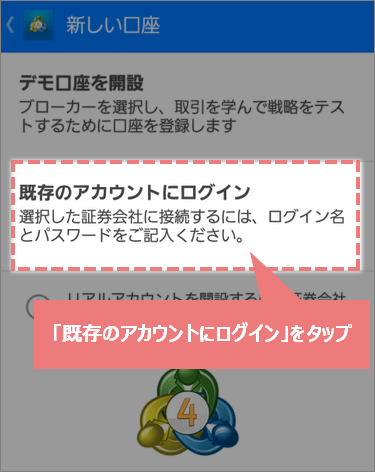
▼「口座にログイン」画面が開くので、証券会社を検索をタップして下さい。
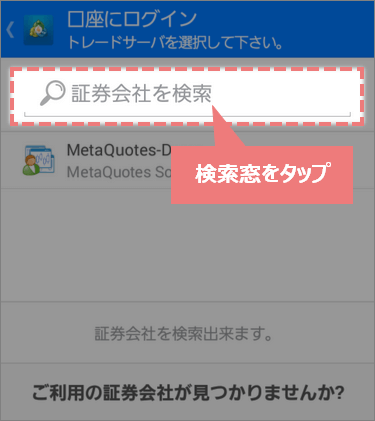
▼xmtと入力して検索をかけます。
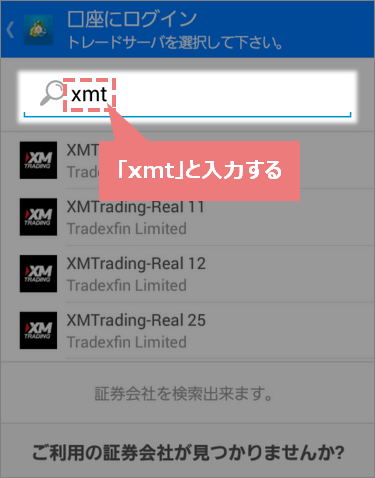
▼XMTradingの取引サーバー一覧に表示されるので、ログインするサーバー番号タップして下さい。
(MT5の場合は「Tradexfin Limited」を選択します)
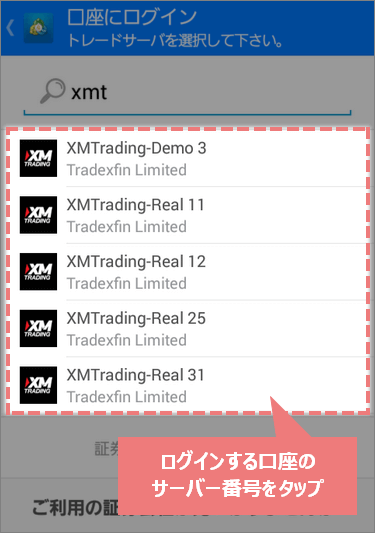
「XM」と付いていても、別会社である可能性もあるので注意して下さい。
日本人顧客向けのXMは「XMTrading」というもので、その他の「XM.COM」「XMAU」「XMGlobal」「XMInternational」は番号が同じでもログインできません。
※海外在住者の場合はXMTrading以外のサーバー番号となる可能性もあります。

サーバー番号を検索する場合は「XM」とだけ入力するのではなく、「XMT」まで入力するようにしましょう。
または、メールに記載されたサーバー番号まるまるコピペするのもおすすめです。
▼サーバー番号を選択すると「口座にログイン」画面が開くので、ログイン情報を順番に入力していきます。(詳細は画像下)
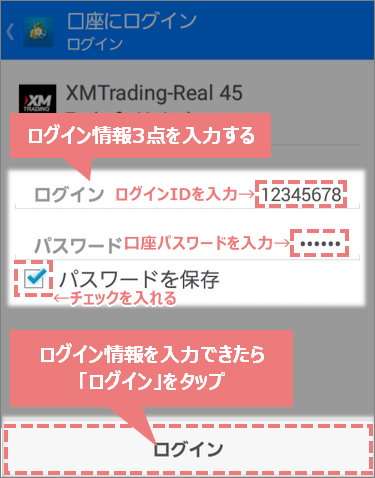
- ログイン = 例:12345678
「MT4へのログインID」を入力します。 - パスワード = 例:AAbb1234
「口座パスワード」を入力します。 - サーバ = 例:XMTrading-MT5 3
「サーバー番号」を選択します。この項目はMT5のみ表示されます。 - パスワードを保存 = 例:チェックを入れる
チェックを入れておくと、次回起動時にログイン情報の入力が省略できます。
上記3点を入力できたら、ログインをタップします。
以上でMT4/5スマホアプリへのログインは完了です。
MT4/5へのログインの成否を確認する方法
上記のログイン作業が完了すると、「口座」画面が開き、MT4アプリに登録している口座の一覧が表示されます。
(他の画面から「口座」画面に進む場合は、画面左上の→口座管理の順位タップすると進めます。)
▼「口座」画面の一番上に大きく表示される口座がログイン中の口座ですが、ログイン直後は下記のようなシンプルな表示になっています。
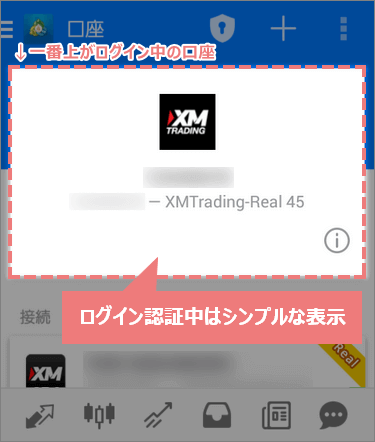
この画面の表示から数秒程度でMT4/5へのログイン情報が認証され、画面が切り替わります。
MT4へログインが成功している場合
▼ログイン成功している場合、残高等の詳細な口座情報が追加表示され、右上に「Real」や「Deme」と表示されます。
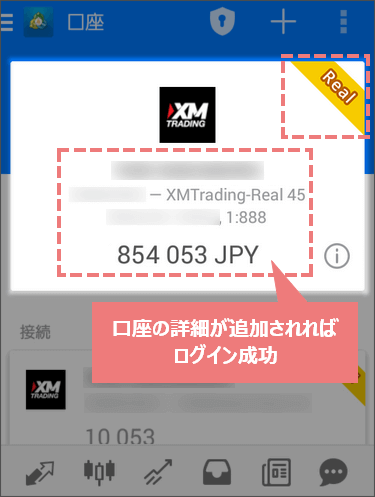
この状態になれば、すぐに取引を開始する事が可能です。
MT4へログインが失敗している場合
▼ログインできていない場合は、「認証失敗」と表示され、ログイン画面に戻されてしまいます。
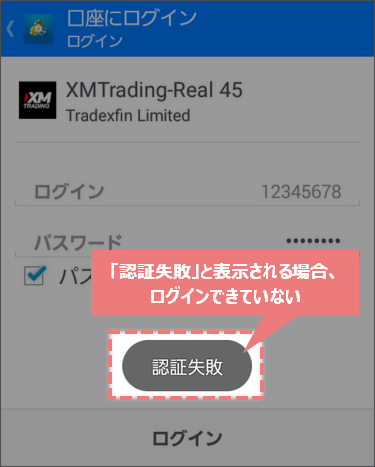
上記画面ではパスワードの再入力が可能ですが、サーバー番号やログインIDは再入力できません。
サーバー番号やログインIDを修正する場合は、スマホ画面上部にある口座にログインをタップして「口座」画面にもどり、再度ログイン作業を行って下さい。
ログインに失敗する理由として最も多いのは、ログイン情報の入力ミスです。
大文字/小文字の違いでも弾かれてしまうので、確実にログイン情報を入力するようにしてみて下さい。
「何度試してもログインできない」という場合は、入力ミス以外の理由でログインできない可能性があります。
以下の記事では、MT4スマホアプリにログインできない5つの原因を解説しているので、合わせて参考にしてみて下さい。
▼Android版MT4にログインできない5つの原因は以下の記事で解説
 XMのMT4ダウンロード・ログイン方法|androidスマホアプリ編
XMのMT4ダウンロード・ログイン方法|androidスマホアプリ編
MT4/5アプリへのログイン手順
ここではMT4の画像を利用しています。
アプリの構造はMT5も同様ですが、ボタンや画面の名称が一部異なる場合があるのでご注意下さい。
▼まずは、ダウンロードしたMT4/5アプリを起動させて下さい。
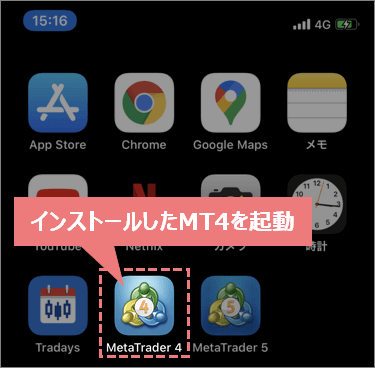
▼続いて、画面下部に並んでいるアイコンから、設定をタップします。
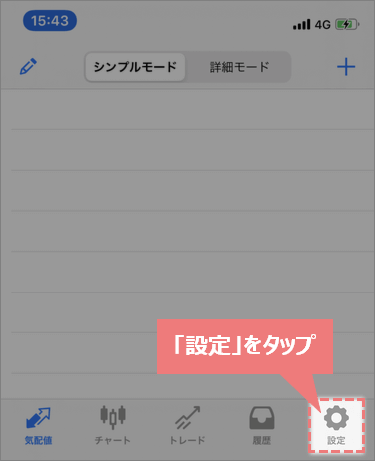
▼「設定」という画面が開くので、新規口座をタップします。
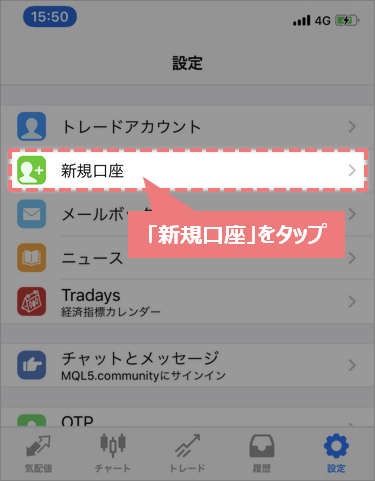
▼「新規口座」という画面が開くので、既存のアカウントにログインをタップします。
(MT5はこの画面が表示されないので、次に進んで下さい)
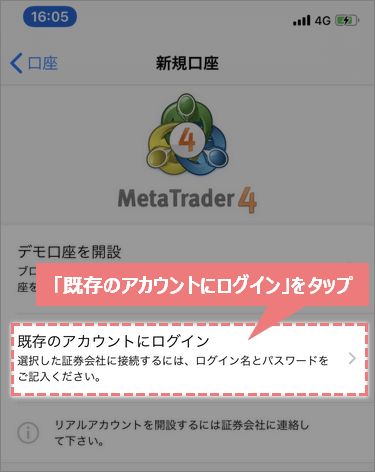
▼「サーバ」という画面が開くので、画面上部の会社名またはサーバ名を入力という項目に、「xmt」と入力して検索します。
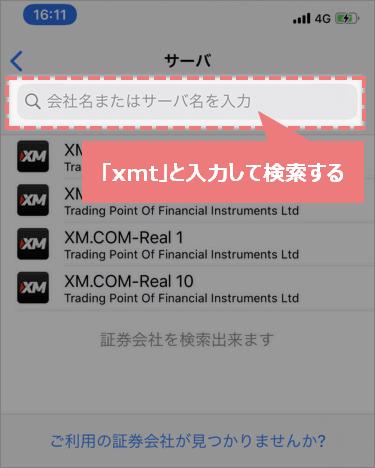
▼XMTradingの取引サーバー一覧に表示されるので、ログインするサーバー番号タップして下さい。
(MT5の場合は「Tradexfin Limited」を選択します)
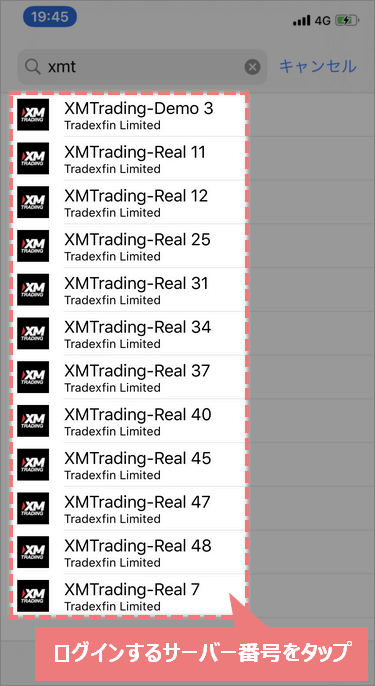
「XM」と付いていても、別会社である可能性もあるので注意して下さい。
日本人顧客向けのXMは「XMTrading」というもので、その他の「XM.COM」「XMAU」「XMGlobal」「XMInternational」は番号が同じでもログインできません。
※海外在住者の場合はXMTrading以外のサーバー番号となる可能性もあります。

サーバー番号を検索する場合は「XM」とだけ入力するのではなく、「XMT」まで入力するようにしましょう。
または、メールに記載されたサーバー番号まるまるコピペするのもおすすめです。
▼サーバー番号を選択すると「ログイン」という画面になるので、ログインするXM口座情報を入力していきます。
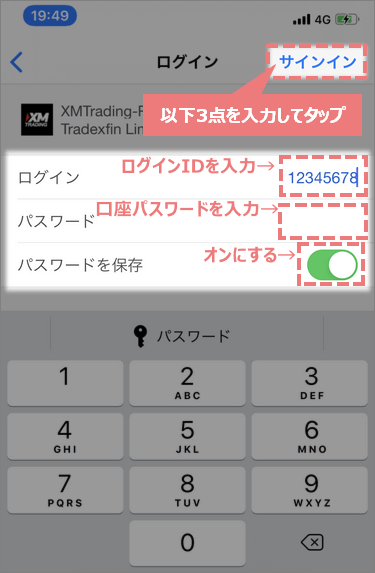
- サーバ = 例:XMTrading-MT5 3
「サーバー番号」を選択します。この項目はMT5のみ表示されます。 - ログイン = 例:12345678
「MT4へのログインID」を入力します。 - パスワード = 例:AAbb1234
「口座パスワード」を入力します。 - パスワードを保存 = 例:オン
このスイッチをオンにしておくと、次回起動時にログイン情報の入力が省略できます。
上記3点を入力できたら、サインインをタップします。
以上でMT4スマホアプリへのログインは完了です。
MT4/5へのログインの成否を確認する方法
ログイン作業が完了すると、自動的に「気配値」の画面に切り替わります。
認証が完了すると表示も切り替わりますが、ログインに成功しているか否かで表示される画面も変化します。
MT4/5へのログインに成功している場合
▼ログインに成功しているといくつかの銘柄の気配値が表示され、取引時間内であれば価格が変動するのを観ることができます。
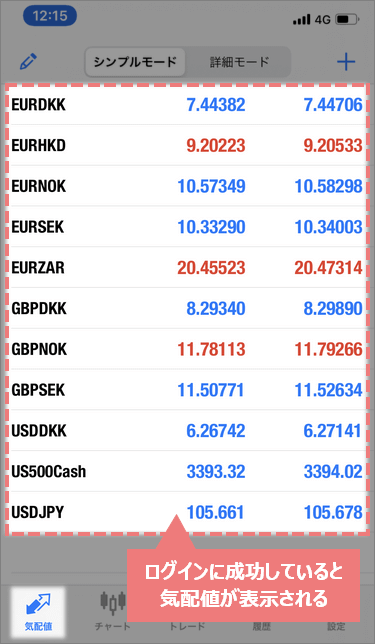
MT4/5へのログインに失敗している場合
▼気配値が表示されず「不正な口座」や「Invald account」などのメッセージが表示される場合、ログインに失敗しています。
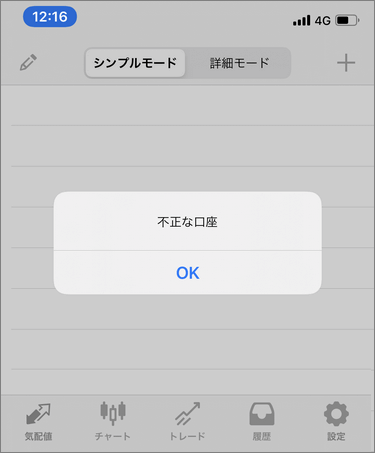
ログインに失敗する理由として最も多いのは、ログイン情報の入力ミスです。
大文字/小文字の違いでも弾かれてしまうので、確実にログイン情報を入力するようにしてみて下さい。
「何度試してもログインできない」という場合は、入力ミス以外の理由でログインできない可能性があります。
以下の記事では、MT4スマホアプリにログインできない5つの原因を解説しているので、合わせて参考にしてみて下さい。
▼iPhone版MT4にログインできない5つの原因は以下の記事で解説
 XMのMT4スマホアプリのインストール・ログイン方法|iPhone編
XMのMT4スマホアプリのインストール・ログイン方法|iPhone編
▼クリックでタブ切り替え
▼タップでタブ切り替え
MT4/5アプリへのログイン手順
ここではMT4の画像を利用しています。
アプリの構造はMT5も同様ですが、ボタンや画面の名称が一部異なる場合があるのでご注意下さい。
▼まずは、ダウンロードしたMT4/5アプリを起動させて下さい。
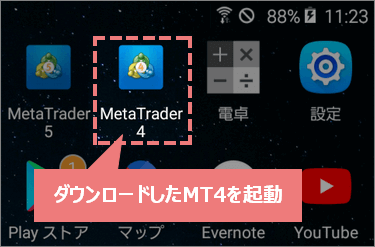
▼MT4/5アプリを開いたら、スマホ画面左上にあるをタップします。
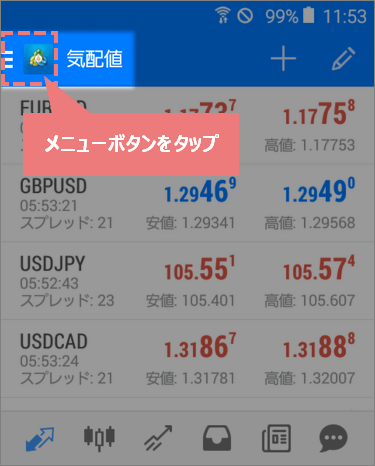
▼メニューが開いたら、画面上部にある口座管理をタップします。
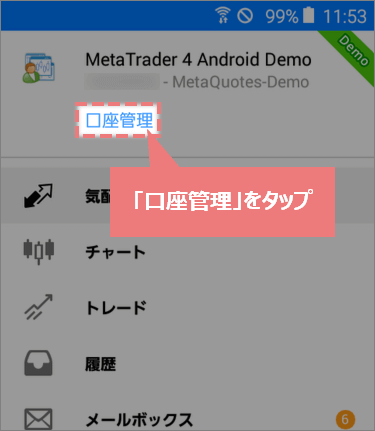
▼「口座」画面が開くので、画面右上にある+をタップします。
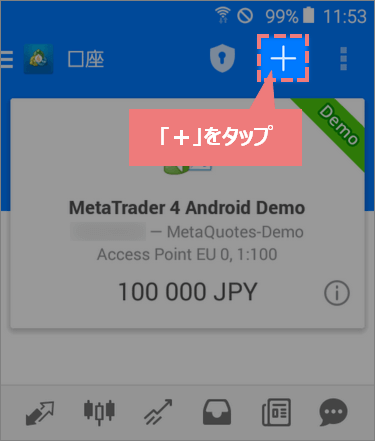
▼MT4の場合は「新しい口座」画面が開くので、既存のアカウントにログインをタップします。
(MT5はこの画面が表示されないので、次に進んで下さい)
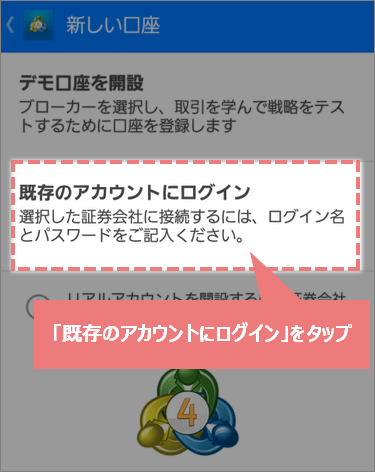
▼「口座にログイン」画面が開くので、証券会社を検索をタップして下さい。
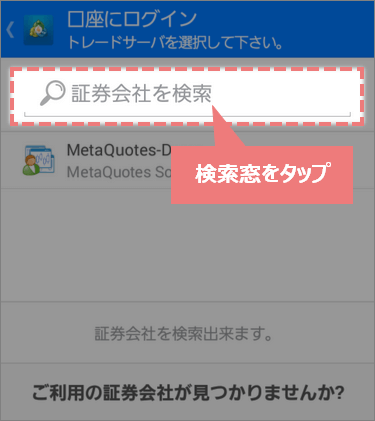
▼xmtと入力して検索をかけます。
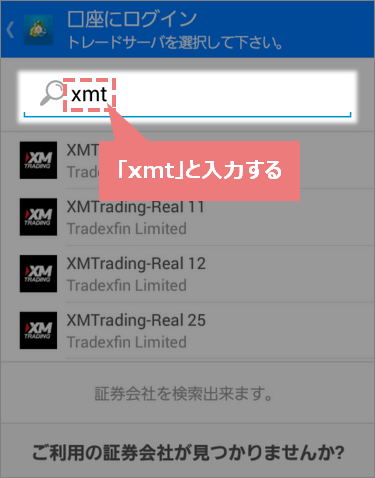
▼XMTradingの取引サーバー一覧に表示されるので、ログインするサーバー番号タップして下さい。
(MT5の場合は「Tradexfin Limited」を選択します)
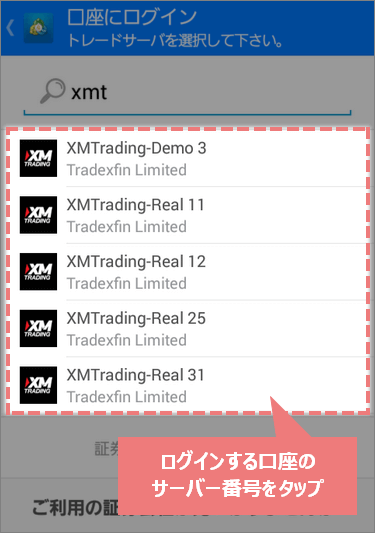
「XM」と付いていても、別会社である可能性もあるので注意して下さい。
日本人顧客向けのXMは「XMTrading」というもので、その他の「XM.COM」「XMAU」「XMGlobal」「XMInternational」は番号が同じでもログインできません。
※海外在住者の場合はXMTrading以外のサーバー番号となる可能性もあります。

サーバー番号を検索する場合は「XM」とだけ入力するのではなく、「XMT」まで入力するようにしましょう。
または、メールに記載されたサーバー番号まるまるコピペするのもおすすめです。
▼サーバー番号を選択すると「口座にログイン」画面が開くので、ログイン情報を順番に入力していきます。(詳細は画像下)
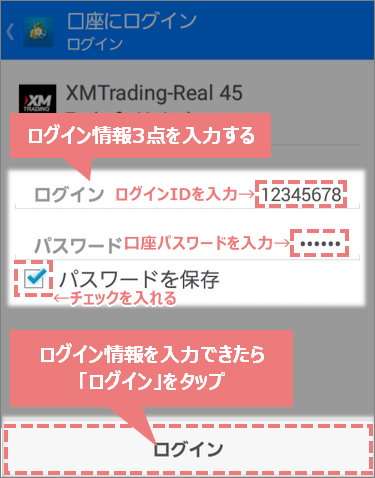
- ログイン = 例:12345678
「MT4へのログインID」を入力します。 - パスワード = 例:AAbb1234
「口座パスワード」を入力します。 - サーバ = 例:XMTrading-MT5 3
「サーバー番号」を選択します。この項目はMT5のみ表示されます。 - パスワードを保存 = 例:チェックを入れる
チェックを入れておくと、次回起動時にログイン情報の入力が省略できます。
上記3点を入力できたら、ログインをタップします。
以上でMT4/5スマホアプリへのログインは完了です。
MT4/5へのログインの成否を確認する方法
上記のログイン作業が完了すると、「口座」画面が開き、MT4アプリに登録している口座の一覧が表示されます。
(他の画面から「口座」画面に進む場合は、画面左上の→口座管理の順位タップすると進めます。)
▼「口座」画面の一番上に大きく表示される口座がログイン中の口座ですが、ログイン直後は下記のようなシンプルな表示になっています。
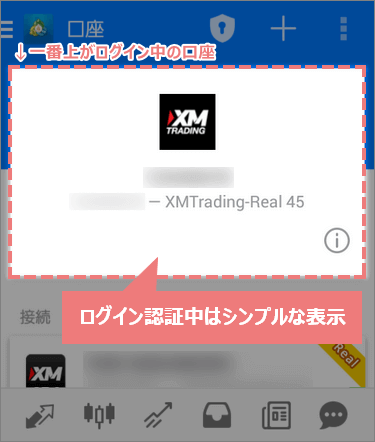
この画面の表示から数秒程度でMT4/5へのログイン情報が認証され、画面が切り替わります。
MT4へログインが成功している場合
▼ログイン成功している場合、残高等の詳細な口座情報が追加表示され、右上に「Real」や「Deme」と表示されます。
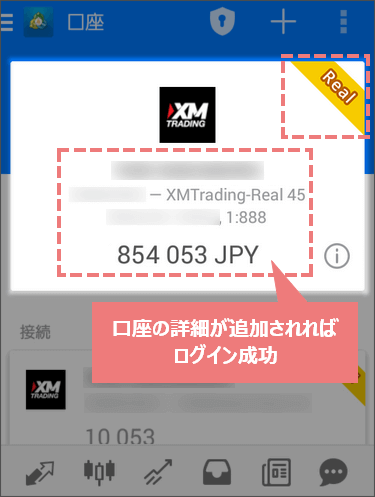
この状態になれば、すぐに取引を開始する事が可能です。
MT4へログインが失敗している場合
▼ログインできていない場合は、「認証失敗」と表示され、ログイン画面に戻されてしまいます。
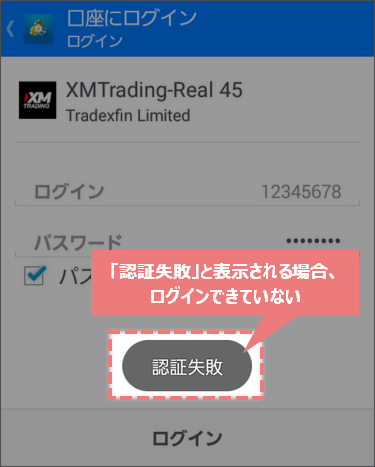
上記画面ではパスワードの再入力が可能ですが、サーバー番号やログインIDは再入力できません。
サーバー番号やログインIDを修正する場合は、スマホ画面上部にある口座にログインをタップして「口座」画面にもどり、再度ログイン作業を行って下さい。
ログインに失敗する理由として最も多いのは、ログイン情報の入力ミスです。
大文字/小文字の違いでも弾かれてしまうので、確実にログイン情報を入力するようにしてみて下さい。
「何度試してもログインできない」という場合は、入力ミス以外の理由でログインできない可能性があります。
以下の記事では、MT4スマホアプリにログインできない5つの原因を解説しているので、合わせて参考にしてみて下さい。
▼Android版MT4にログインできない5つの原因は以下の記事で解説
 XMのMT4ダウンロード・ログイン方法|androidスマホアプリ編
XMのMT4ダウンロード・ログイン方法|androidスマホアプリ編
MT4/5アプリへのログイン手順
ここではMT4の画像を利用しています。
アプリの構造はMT5も同様ですが、ボタンや画面の名称が一部異なる場合があるのでご注意下さい。
▼まずは、ダウンロードしたMT4/5アプリを起動させて下さい。
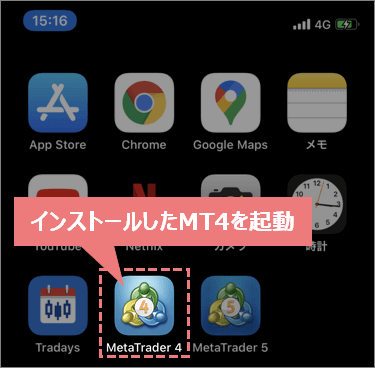
▼続いて、画面下部に並んでいるアイコンから、設定をタップします。
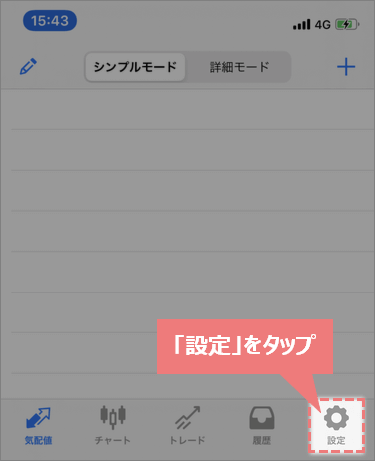
▼「設定」という画面が開くので、新規口座をタップします。
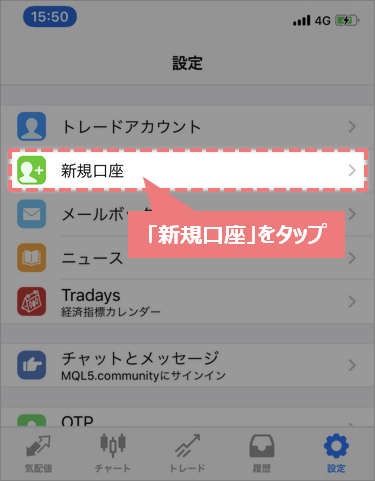
▼「新規口座」という画面が開くので、既存のアカウントにログインをタップします。
(MT5はこの画面が表示されないので、次に進んで下さい)
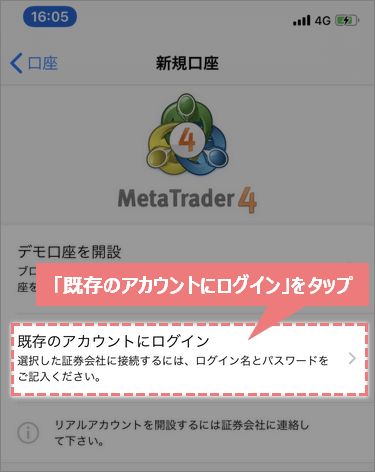
▼「サーバ」という画面が開くので、画面上部の会社名またはサーバ名を入力という項目に、「xmt」と入力して検索します。
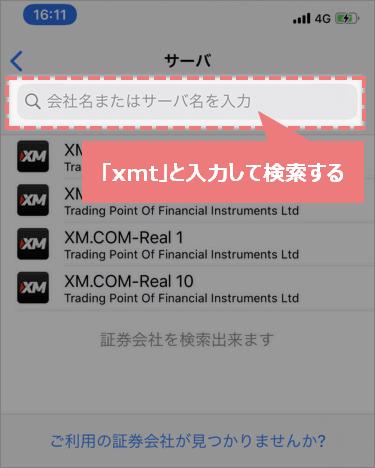
▼XMTradingの取引サーバー一覧に表示されるので、ログインするサーバー番号タップして下さい。
(MT5の場合は「Tradexfin Limited」を選択します)
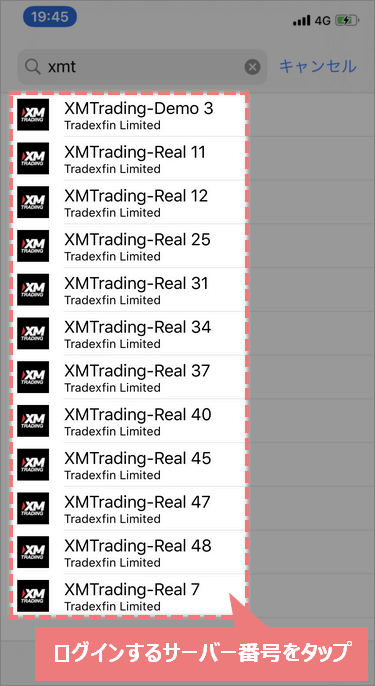
「XM」と付いていても、別会社である可能性もあるので注意して下さい。
日本人顧客向けのXMは「XMTrading」というもので、その他の「XM.COM」「XMAU」「XMGlobal」「XMInternational」は番号が同じでもログインできません。
※海外在住者の場合はXMTrading以外のサーバー番号となる可能性もあります。

サーバー番号を検索する場合は「XM」とだけ入力するのではなく、「XMT」まで入力するようにしましょう。
または、メールに記載されたサーバー番号まるまるコピペするのもおすすめです。
▼サーバー番号を選択すると「ログイン」という画面になるので、ログインするXM口座情報を入力していきます。
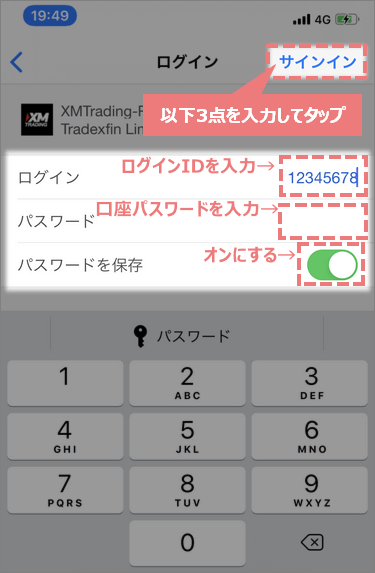
- サーバ = 例:XMTrading-MT5 3
「サーバー番号」を選択します。この項目はMT5のみ表示されます。 - ログイン = 例:12345678
「MT4へのログインID」を入力します。 - パスワード = 例:AAbb1234
「口座パスワード」を入力します。 - パスワードを保存 = 例:オン
このスイッチをオンにしておくと、次回起動時にログイン情報の入力が省略できます。
上記3点を入力できたら、サインインをタップします。
以上でMT4スマホアプリへのログインは完了です。
MT4/5へのログインの成否を確認する方法
ログイン作業が完了すると、自動的に「気配値」の画面に切り替わります。
認証が完了すると表示も切り替わりますが、ログインに成功しているか否かで表示される画面も変化します。
MT4/5へのログインに成功している場合
▼ログインに成功しているといくつかの銘柄の気配値が表示され、取引時間内であれば価格が変動するのを観ることができます。
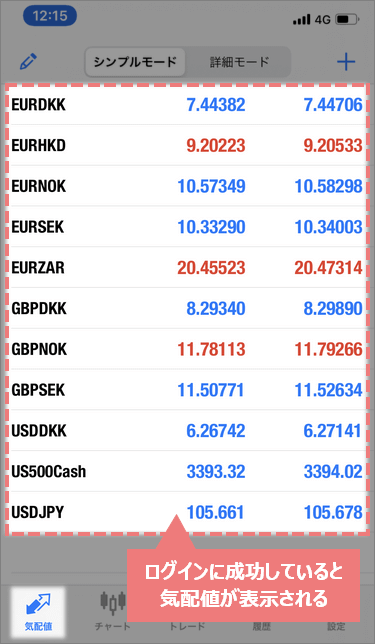
MT4/5へのログインに失敗している場合
▼気配値が表示されず「不正な口座」や「Invald account」などのメッセージが表示される場合、ログインに失敗しています。
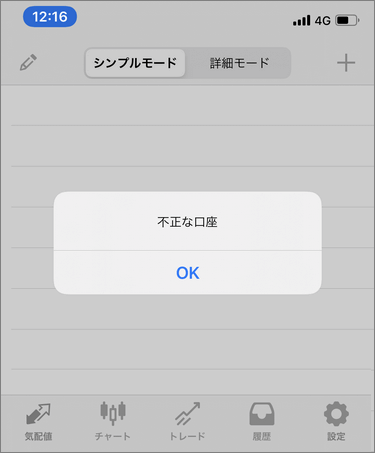
ログインに失敗する理由として最も多いのは、ログイン情報の入力ミスです。
大文字/小文字の違いでも弾かれてしまうので、確実にログイン情報を入力するようにしてみて下さい。
「何度試してもログインできない」という場合は、入力ミス以外の理由でログインできない可能性があります。
以下の記事では、MT4スマホアプリにログインできない5つの原因を解説しているので、合わせて参考にしてみて下さい。
▼iPhone版MT4にログインできない5つの原因は以下の記事で解説
 XMのMT4スマホアプリのインストール・ログイン方法|iPhone編
XMのMT4スマホアプリのインストール・ログイン方法|iPhone編
まずは、インストールしたMT4/5を起動させて下さい。
初回起動時などログインしている口座が無い場合、「デモ口座の申請」という画面が表示されますが、この画面は一旦閉じてしまってOKです。
ログイン方法は複数ありますが、今後リアル口座などを追加した場合に備え、ここではMT4/5の「ナビゲーター」という画面からログインする方法を解説します。
「口座」上で右クリックし、「取引口座にログイン」をクリック
まずはMT4/MT5画面左側にある「ナビゲーター」というウィンドウにある、口座の上で右クリックします。
メニューが表示されたら、取引口座にログインをクリックします(MT5では「トレード口座にログイン」をクリック)。

ログイン情報を入力する
ログイン情報を入力する画面が表示されます。
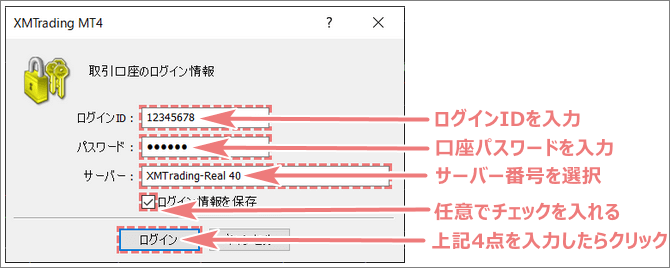
ログインIDにはデモ口座開設時に届いたメールに書かれているMT4/MT5のIDを入力します。
パスワードにはデモ口座開設時に自分で決めて入力した口座パスワードを入力します。
サーバーにはデモ口座開設時に届いたメールに書かれているサーバー情報をリストから選択します。
ログイン情報を保存にチェックを入れておくと、次回起動時にログイン情報の入力を省略する事ができます。
全て入力できたら、ログインをクリックするとログインは完了です。
MT4/5へのログインの成否を確認する

MT4へのログインに成功していると、画面右下にある接続状況に通信速度を示す数字が表示されます。
MT4の場合
MT4へのログインに成功している場合は、接続状況が以下の画像ように、なんらかの数字が表示されます。
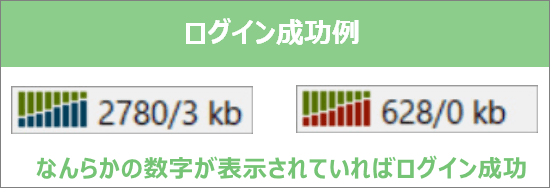
ログインに失敗している場合は、「無効な口座」「回線不通」「コモンエラー」など、発生している異常が表示されます。
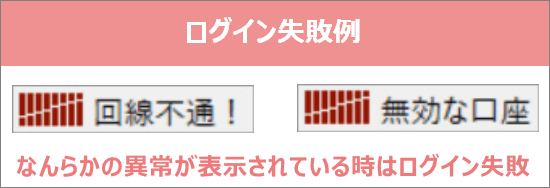
MT5の場合
MT5では、ログインに成功している場合は、接続状況に緑色のアイコンが表示され、
ログインに失敗している場合は赤色のアイコンが表示されます。
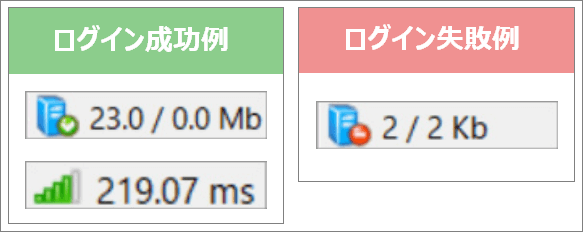
ログインに失敗する理由として最も多いのは、ログイン情報の入力ミスです。
大文字/小文字の違いでも弾かれてしまうので、確実にログイン情報を入力するようにしてみて下さい。
以下の記事では、ここで紹介した方法とは異なるログイン方法、MT4にログインできない原因を紹介しています。
「どうしてもMT4/5にログインできない」という方は参考にしてみて下さい。
▼MT4のログインできない原因は以下の記事で詳しく解説
 XMのMT4へのログイン方法とできない原因 PC/Windows
XMのMT4へのログイン方法とできない原因 PC/Windows
 ターミナル長
ターミナル長
ここまで来れば、いよいよデモ取引が開始できます。
XMデモ口座で発注する方法について
MT4/5の注文方法は、一度動画で観て頂くと分かりやすいかと思います。
以下のボタンから「XMのMT4使い方動画一覧」へ進めるので参考にしてみて下さい。
MT4の使い方動画ではありますが、MT5も感覚は同じなので、MT5利用者の方も参考になります。
動画の場合、サクッと観れて感覚的に理解できるのは利点ですが、細かい所までは分からないでしょう。
当サイトで公開しているMT4/5注文に関する記事では、より細かな部分まで突っ込んで解説しています。
注文方法に疑問や不安がある方は、以下の記事も参考にしていただければ幸いです。
▼MT4で成行/指値注文する方法は以下の記事で解説
 XMのMT4での注文/決済方法を完全ガイド PC/Windows
XMのMT4での注文/決済方法を完全ガイド PC/Windows
▼MT5で成行/指値注文する方法は以下の記事で解説
 XMのMT5で注文/決済方法とできない5つの原因|Windows向け
XMのMT5で注文/決済方法とできない5つの原因|Windows向け
▼android版MT4で成行/指値注文する方法は以下の記事で解説
 XMのMT4スマホアプリで注文/決済する方法|android編
XMのMT4スマホアプリで注文/決済する方法|android編
▼iPhone版MT4で成行/指値注文する方法は以下の記事で解説
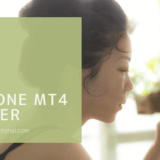 XMのMT4スマホアプリで注文/決済する方法|iPhone編
XMのMT4スマホアプリで注文/決済する方法|iPhone編
上記の記事はMT4向けのものですが、MT5でも同じ感覚で発注する事が可能なので、MT5利用者の方も参考にして頂けます。
XMデモ口座のリセット・追加入金の方法
デモ口座を長く利用していると、口座残高が0になってしまい、取引できなくなってしまう場合があります。
また、開設当初に考えていた資金では足りなくなり、仮想資金の追加を行いたい場合もあるでしょう。
XMデモ口座利用者の方でも、
「デモ口座をリセットしてやり直したい」
「資金を追加入金したい」
と思っている方が多くいるようです。
 ターミナル長
ターミナル長
XMデモ口座のリセット方法について
XMでは、一度開設した口座の「取引プラットフォーム(=MT4かMT5)・口座タイプ・基本通貨」といった基本設定を変更することはできないので注意が必要です。
しかし、XMデモ口座は1人で最大5口座まで保有する事が可能です。
(メールアドレスを変えることで、更にデモ口座を増やすことも可能)
そのため「デモ口座の設定を変更して、最初からやり直したい」という場合には、追加でデモ口座を開設する事でリセット状態にすることが可能です。
単純に「設定の変更は必要ないが、残高だけリセットしたい」という場合は、デモ口座への追加入金を申請する事でリセット状態にすることが可能です。
XMデモ口座の追加入金方法
「デモ口座で損失が発生し、取引資金が足りなくなった」という場合は、XMのサポートデスクに追加入金を依頼する事で、デモ口座の残高を増やすことが可能です。
「デモ口座のMT4/5ID」と「追加入金の金額」の2点を明記して、XMサポートデスク(support@xmtrading.com)へデモ口座開設時に入力したメールドレスからメールを送信して下さい。
 ターミナル長
ターミナル長
title:デモ口座への仮想資金追加のお願い
お世話になっております。
私は御社のデモ口座を利用させて頂いておりますが、そちらに仮想資金の追加をお願いする事は可能でしょうか?
可能でしたら、口座ID:○○○○○○に、○○○○○○○○JPYの追加をお願いしたいです。
よろしくお願いします。
混雑具合にもよりますが、早ければ1時間以内に「該当デモ口座へ仮想資金を追加した」という旨の返信が来ます。
この返信メールが来ると、申請したデモ口座に資金が追加されているのが確認できます。
▼XMサポートデスクへの問い合わせ方法は以下の記事で解説
 XMサポートへのお問い合わせ方法|最速は日本語ライブチャット
XMサポートへのお問い合わせ方法|最速は日本語ライブチャット
依頼する追加入金の「金額」に注意
 ターミナル長
ターミナル長
これは私の実体験なのですが、依頼を受けたXMの担当者によって、追加入金の反映のさせ方が違います。
例えば「デモ口座の残高が1万円の時に、追加入金を申請して11万円にしたい」と考えていたとします。
この場合に「10万円の追加入金」を依頼したとすると、依頼を受けたXMの担当者によって
「10万円が今の残高に追加される場合」と、
「今の残高を10万円に変更される場合」の2通りの対応が発生します。
結果として、追加入金後の残高は
前者の場合11万円に、
後者の場合は10万円になってしまいます。
ちょっとした違いなので、あまり気にする必要は無いかもしれません。
ただ、なるべく余裕を持って、最初から追加入金後の希望残高(上記の例で言うと11万円)の追加入金を申請するようにするのが良いでしょう。
XMデモ口座に関するよくある質問(FAQ)
最後となるこの章では、XMデモ関するよくある質問(FAQ)とその回答を紹介します。
ここでは以下のような質問に回答しています。
▼各項目をクリックでスキップが可能です。
▼各項目をタップでスキップが可能です。
- XMのデモ口座は無料で利用できる?
- デモ口座とリアル口座との違いは?
- XMデモ口座で開設できる口座タイプは?
- XMデモ口座で取引できる銘柄は?
- XMデモ口座はレバレッジの変更できる?
- XMデモ口座は複数開設できる?
- XMデモ口座の利用に有効期限はあるの?
- XMデモ口座でログインできない原因は?
- MT4に回線不通と表示される場合は?
- ”アップデート待機中”と表示されチャートが動かない場合は?
- XMデモ口座で注文できない場合は?
- MT4/5の表示時間が日本時間とズレていますが?
- XMデモ口座でもEA・インジケーターは利用できる?
- デモ口座用にMT4/5を新しくインストールする必要がある?
- デモ口座とリアル口座でメールアドレスは共有できる?
- 新しいスマホやPCに移行するには?
- XMのデモ口座をリアル口座に切り替えられますか?
XMのデモ口座は無料で利用できる?
XMのデモ口座は、完全に無料で利用できます。
口座開設や維持にも、手数料は一切必要ありません。
メールアドレスがあれば誰でも開設可能となっており、本人確認書類などの提出も必要ありません。
早ければ数分でデモ取引を開始できます。
デモ口座とリアル口座との違いは?
XMのデモ口座とリアル口座には、以下のような違いがあります。
- サーバーが違う
- 約定力が違う
- マイクロ口座が利用できない
- ボーナスが無い
- 取引中の心理状態が違う
サーバーが違う
XMの取引サーバーは、リアル口座とデモ口座で別のものが用意されています。
チャートや市場価格はほぼ同期していますが、急激なレート変動が起こった時には、わずかな差が生じる場合があります。
約定力が違う
リアル口座では「急激な変動が起こった時」や「数十LOTクラスの大きな発注をした時」などは、瞬間的に約定スピードが重くなる場合があります。
デモ取引では実際に市場に注文を出している訳ではないので、スリッページが発生する事はありません。
ただ、リアル口座とは感覚が微妙に異なる点に注意が必要です。
マイクロ口座が利用できない
XMのデモ口座ではスタンダード口座とゼロ口座の2種類しか選択できず、マイクロ口座を利用できません。
リアル口座でマイクロ口座の開設を検討している場合は、取引環境が似ているスタンダード口座を選択するのが良いでしょう。
ただし、マイクロ口座は少額取引となるため、1LOTの発注通貨量や必要証拠金に違いが出てくるため注意が必要です。
ボーナスが無い
XMリアル口座では、新規口座開設時や、入金時にボーナスが貰えます。
そのためリアル口座では、取引に利用できる資金が、自分の入金したお金よりも多い状態で取引する事になります。
その場合、証拠金維持率の感覚なども変わってくるため注意が必要です。
取引中の心理状態が違う
デモ口座での取引では、実際のお金がかかっていないため、あなたの取引に心理的な影響を与えることはありません。
しかし、実際のお金がかかっているリアル口座では、「エントリーポイントまで待てない」「早めに利確したくなる」「損切りができない」といった事がよく起こります。
そのため、デモ口座で良い結果を出した取引手法でも、リアル口座では同じ結果を出せない事があります。
「よりリアルな環境で練習がしたい」という場合は、
- 口座開設ボーナスを利用して、ノーリスクで取引する
- マイクロ口座で小口取引をして、低リスクで取引する
といった方法で、あえてリアル口座で練習するのがオススメです。
▼XMリアル口座の開設方法は以下の記事で解説
 XM口座開設の方法を最新手順で解説【初心者向け2022年版】
XM口座開設の方法を最新手順で解説【初心者向け2022年版】
▼XMの口座開設ボーナスの詳細は以下の記事で解説
 XMボーナス解説|口座開設/入金/ポイントで獲得!消滅や復活は?
XMボーナス解説|口座開設/入金/ポイントで獲得!消滅や復活は?
XMデモ口座で開設できる口座タイプは?
XMのデモ口座では「スタンダード口座」「ゼロ口座」の2種類が選択可能です。
リアル口座では小口取引用の「マイクロ口座」がありますが、デモ口座ではマイクロ口座は開設できません。
「リアル口座ではマイクロ口座を選択したい」という場合は、スペックが似ているスタンダード口座を選択しましょう。
スタンダード口座とマイクロ口座の違いは、1LOTあたりの通貨量のみで、
スタンダード口座では、1LOTが10万通貨ですが、
マイクロ口座では、1LOTが1,000通貨となっています。
口座タイプの違いは以下の記事で解説しているので、こちらも参考にしてみて下さい。
▼XM口座タイプの違いや詳細は以下の記事で解説
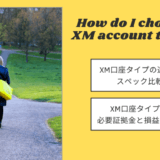 XM口座タイプの比較|スタンダード/マイクロ/ゼロの必要資金は?
XM口座タイプの比較|スタンダード/マイクロ/ゼロの必要資金は?
XMデモ口座で取引できる銘柄は?
XMデモ口座で取引できる銘柄は、リアル口座と全く同じです。
具体的には、57種類の通貨ペア、4種類の貴金属CFD、15種類の株式指数CFD、5種類のエネルギーCFD、8種類の商品CFDが取引できます。
中にはドルインデックスなどもあるので「XMのチャートが見たいだけ」という方でも活用できるでしょう。
また、CFD銘柄は通貨ペアと取引条件が異なるので、必要証拠金や発生する損益の感覚に大きな違いがあります。
リアル口座でCFD取引を始める前に、一度デモ口座で発注してみるのが良いでしょう。
▼XM全銘柄の必要証拠金一覧は以下の記事で解説
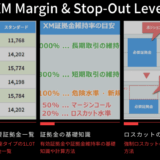 XM証拠金の全知識|全銘柄の必要証拠金&維持率の目安と計算方法
XM証拠金の全知識|全銘柄の必要証拠金&維持率の目安と計算方法
XMデモ口座はレバレッジの変更できる?
XMサポートデスクに依頼することで、デモ口座に設定しているレバレッジを変更する事が可能です。
「デモ口座のMT4/5ID」と「変更したいレバレッジの倍率」の2点を明記して、
XMサポートデスク(support@xmtrading.com)へデモ口座開設時に入力したメールドレスからメールを送信して下さい。
また、デモ口座を追加で開設する事で、レバレッジの異なるデモ口座を保有する事も可能です。
デモ口座は1つのメールアドレスにつき5口座まで保有が可能となっています。
▼XMサポートデスクへの問い合わせ方法は以下の記事で解説
 XMサポートへのお問い合わせ方法|最速は日本語ライブチャット
XMサポートへのお問い合わせ方法|最速は日本語ライブチャット
XMデモ口座は複数開設できる?
XMのデモ口座は、1つのメールアドレスで最大5つまでの口座を保有する事が可能です。
デモ口座開設時、簡単な個人情報を入力しますが、名前や電話番号は必ずしも正確な情報を入力する必要はありません。
ただし、MT4/5へのログイン情報を受け取るため、メールアドレスのみ正確に入力する必要があります。
異なるメールアドレスを利用すれば、更に5つのデモ口座を保有する事も可能です。
XMデモ口座の利用に有効期限はあるの?
XMのデモ口座には、利用期限がありません。
ただし、取引を90日以上行っていない場合は、自動的に口座が閉鎖されます。
取引を続けていれば閉鎖されず、半永久的に利用する事が可能です。
もしデモ口座が閉鎖されてしまった場合は、新たにデモ口座を開設する事で利用を再開することが可能です。
XMデモ口座でログインできない原因は?
XMでMT4/5にログインできない原因として、以下の5つが考えられます。
- ログイン情報が正しく入力できていない
- 取引プラットフォームが違う
- デモ口座が凍結されている
- MT4ソフトが古いためにログインできない
- ネット回線やXMのサーバーに問題が発生している
ログインできない原因として最もよくあるのは、MT4/5に入力したログイン情報が間違っているというものです。
MT4の操作に慣れている人でも「コピペした際に余計な文字やスペースが入っていた」「大文字/小文字や半角/全角を間違えた」「別口座のログイン情報を入力した」など、ちょっとしたミスは起こりがちです。
その他の原因については以下の記事で詳しく解説しているので、参考にしてみて下さい。
▼MT4のログインできない原因は以下の記事で詳しく解説
 XMのMT4へのログイン方法とできない原因 PC/Windows
XMのMT4へのログイン方法とできない原因 PC/Windows
MT4に回線不通と表示される場合は?
MT4画面右下の接続状況に「回線不通」と表示される場合、「自分かXMのネット回線に障害が発生している」または「XMでサーバーメンテナンスを行っている」可能性があります。
まずはWi-Fi等、自分のネット回線が正常に稼働しているか確認してみましょう。
自分のネット回線に異常が無い場合は、XM側で回線トラブルが起こっている可能性もあります。
まれに告知せずにサーバーのメンテナンスを行っている場合もありますが、その場合は通常10分程度で完了するので、少し待ってからログインしてみましょう。
”アップデート待機中”と表示されチャートが動かない場合は?
「回線の接続ができているのに、チャートが動かない」
「チャートに”アップデート待機中”と表示されて取引できない」
という場合は、表示中の取引銘柄が口座タイプに合っていない可能性があります。
XMでは各通貨ペアとGOLD・SILVERの名称(=ティッカーシンボル)が口座タイプによって異なります。
例えば「USDJPY」の場合、
スタンダード口座ではそのままUSDJPYと表示され、
ゼロ口座では後ろに「.(ドットマーク)」が付いてUSDJPY.と表示されています。
初期設定ではスタンダード口座向けのチャートが表示されているので、ゼロ口座では特に注意が必要です。
まれに「口座タイプに銘柄が合っているのに”アップデート待機中”が出る」というケースも発生します。
その場合は「もう一度その銘柄を選択してチャートを表示させる」という方法で解決します。
▼MT4チャートに注文銘柄を表示させる方法は以下の記事で解説
 XMのMT4での注文/決済方法を完全ガイド PC/Windows
XMのMT4での注文/決済方法を完全ガイド PC/Windows
XMデモ口座で注文できない場合は?
XMのMT4/5で注文できない原因としては、以下の5つが考えられます。
- XM取引口座にログインできていない
- 取引銘柄がXMの口座タイプに合っていない
- 指値/逆指値注文の設定が正しくない
- 注文数量が正しく入力できていない
- 取引時間外に注文しようとしている
「初めてログインした」「複数の口座を運用している」という場合、表示中のチャートが、口座タイプに合っていない場合があります。
その場合チャートが表示されていても注文できません。
また、指値注文時は「ストップレベル圏内の数値を入力している」「注文種別が指定価格と合致しない」などの理由で発注できないケースが多いです。
CFD銘柄では「0.1LOT」などでは注文できない銘柄があるなど、発注できる注文数量が通貨ペアと異なる場合があるので注意が必要です。
XMのMT4/5で注文できない原因の詳細は、以下の記事で解説しているので参考にしてみて下さい。
▼XMのMT4で注文できない原因は以下の記事で解説
 XMのMT4での注文/決済方法を完全ガイド PC/Windows
XMのMT4での注文/決済方法を完全ガイド PC/Windows
MT4/5の表示時間が日本時間とズレていますが?
XMのMT4/5はキプロス時間を採用しているため、日本時間とは-7時間の時差があります。(サマータイム中は-6時間)
XMのMT4/5のサマータイム適用期間は3月の最終日曜日の午前1時 ~ 10月の最終日曜日の午前1時です。
サマータイム中はMT4/5の表示時間に+6時間で日本時間となり、
冬時間中はMT4/5の表示時間に+7時間で日本時間となります。
▼XMの取引時間や時差・サマータイムについては以下の記事で解説
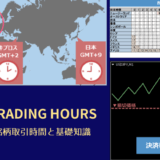 XM取引時間の日本時間【全銘柄】&2023サマータイムの影響
XM取引時間の日本時間【全銘柄】&2023サマータイムの影響
XMデモ口座でもEA・インジケーターは利用できる?
リアル口座と同様、XMのデモ口座でもEAやインジケーターの追加や利用が可能です。
テストや検証に利用しましょう。
ただしスマホ版のMT4/5では、EAやインジケーターの追加はできないのでご注意下さい。
(よく使われるインジケーターはスマホ版MT4/5でも最初から入っていて、そちらは利用可能です)
デモ口座用にMT4/5を新しくインストールする必要がある?
デモ口座とリアル口座は、同一のMT4/5内で利用できるため、新しくインストールする必要はありません。
通常のログイン手順でログインすれば、デモ口座とリアル口座でも、同じMT4/5内で取引をすることが可能です。
デモ口座とリアル口座でメールアドレスは共有できる?
デモ口座やリアル口座の開設には、同一のメールアドレスを利用する事が可能です。
リアル口座は8口座まで、デモ口座は5口座まで、同一のメールアドレスでそれぞれ保有する事が可能です。
新しいスマホやPCに移行するには?
PCやスマホを買い替えた場合も、旧端末と同様の手順でログインすれば、引き続き取引を継続する事が可能です。
新端末にもMT4/5をインストールし、ログイン情報を入力して取引を開始して下さい。
XMのデモ口座をリアル口座に切り替えられますか?
XMのデモ口座を保有している場合でも、リアル口座で取引を始める場合は新たに口座開設手続きが必要となります。
リアル口座の開設手続きは、数分で完了する簡単なものです。
しかし、本人確認書類の提出が必要となるため注意が必要です。
以下の記事では、XMリアル口座の開設方法や、本人確認書類の提出方法などを詳しく解説しているので、参考にしてみて下さい。
▼XMリアル口座の開設方法は以下の記事で解説
 XM口座開設の方法を最新手順で解説【初心者向け2022年版】
XM口座開設の方法を最新手順で解説【初心者向け2022年版】
 ターミナル長
ターミナル長
わからない事があったら、記事下のコメント欄から気軽に質問して下さい。
それでは、また他の記事でお会いしましょう!


質問失礼します。
デモ口座IDをそのままでリアル口座を
開設することはできますか?
もしできるなら、やり方を教えて下さい。
よろしくお願いします!
山口さんコメントありがとうございます。
>>デモ口座IDをそのままでリアル口座を
開設することはできますか?
「リアル口座の開設後も、もともと保有していたデモ口座を利用したい」という事でしたら、そのままリアル口座を開設してしまってOKです。
リアル口座を開設しても、保有していたデモ口座は引き続き利用が可能で、IDなどの口座情報もそのまま継続されます。
もちろん、デモ口座を新たに追加開設する事も可能です。
ただし、取引を90日以上行っていない場合は、自動的にデモ口座が閉鎖されてしまうので注意が必要です。
リアル口座の開設方法は当サイト記事XM口座開設方法を参考にして頂ければ幸いです。
もし「保有中のデモ口座をそのままリアル口座として利用したい」という事でしたら、こちらは残念ながらできません。
リアル口座で取引を開始する場合は、新規でリアル口座を開設する必要があります。
そのままリアル口座に移行できたら楽なんですけどね。
ただMT4やMT5は同じものが利用できるので、リアル口座を開設したら、再ログインする事で取引を開始する事が可能です。
ログイン方法については当サイト記事XMのMT4へのログイン方法内で解説している「追加したXM口座のMT4ログイン方法」が参考になるかと思います。
疑問の解決はできたでしょうか?
他に質問があれば、気軽に質問して下さい。